Windows 11 では、通知センターでアプリの通知とクイック設定を確認できます。一般的に使用される設定やアプリにすばやくアクセスできます。 通知設定は、アプリからいつでも変更設定できます。
通知をカスタマイズする
-
[Start > 設定 > System > Notifications] を選択します。
通知設定を変更する -
次のいずれかを行います。
-
[ 通知]を選択して展開し、一部またはすべての通知送信者の通知、バナー、サウンドのオンとオフ を切り替えます。
-
下にスクロールし、[オン] または [オフ] のWindowsヒントと提案をオンにします。
クイック設定を追加または削除する
-
バッテリー、ネットワーク、または音量のアイコンを選択または長押しして、クイック設定パネルを開きます。
-
[クイック設定の編集] アイコンを選択します。
-
[追加 ] ボタン を選択してクイック設定を追加するか、削除するクイック設定のピン アイコンを押します。
注: アイコンを並べ替える場合は、クイック設定を長押し (または選択) し、ドラッグします。
-
[完了] を選択します。
このWindows 10では、アプリの通知とクイック アクションを見つけ、よく使われる設定やアプリにすばやくアクセスできます。 アクション センターの設定は、いつでも設定アプリから変更できます。
-
[スタート] を選択し、[開始]設定します 。
-
[System >Notifications & アクション] を選択します。
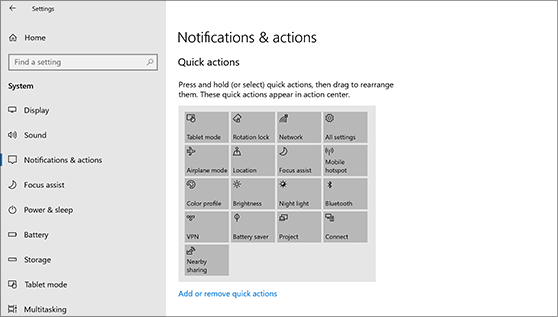
-
次のいずれかを行います。
-
ロック画面に通知を表示するかどうかを選択する。
-
Windows に関するヒント、テクニック、おすすめをオンまたはオフにする。
-
アプリを選択し、アクション センターに表示されるクイック アクションをカスタマイズします。
-
アプリを選択し、一部またはすべての通知送信者の通知、バナー、サウンドのオンとオフを切り替えます。
-










