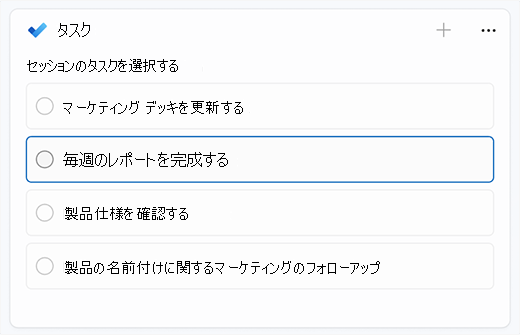フォーカスは、注意散漫を最小限に抑えるのに役立つWindows 11の新機能です。 追跡を続けるために、Clock アプリとフォーカス タイマーや音楽の統合などの機能を統合します。
注: Windows 10からのフォーカスアシストが置き換えられました。 フォーカス アシストの詳細については、「 フォーカス アシストの自動アクティブ化設定」を参照してください。
フォーカスのしくみ
フォーカス セッション中は、次のことが発生します。
-
フォーカス タイマーが画面に表示されます
-
[応答しない] がオンになります
-
タスク バーのアプリが点滅してアラートを表示しない
-
タスク バーのアプリのバッジ通知がオフになる
フォーカス セッションが終了すると、通知が表示されます。 必要に応じて、フォーカス セッションを早期に終了することもできます。
Windows 11に焦点を当てる方法はいくつかあります。
|
通知センターから |
|
|
[設定] からの操作 |
[スタート] > [設定] > [システム >フォーカス ]> [フォーカス セッションの開始] を選択します。 |
|
Clock アプリから |
|
フォーカス セッションを開始すると、応答しないが自動的にオンになり、通知が無音になります。 セッション中に受信した通知を確認するには、通知センターを選択します。
フォーカス セッションの前に応答しないがオンにされた場合、セッションが終了してもオンのままです。
注: フォーカスは、Windows 10からのフォーカス アシストに置き換えられました。 フォーカス アシストの詳細については、「 フォーカス アシストの自動アクティブ化設定」を参照してください。
通知が表示されるタイミングのルールを設定できます。 この方法を次に説明します。
-
[システム >通知] > [スタート] > [設定] を選択します。
-
[ 応答不可] では、次の変更を行うことができます。
-
勤務時間外に通知を自動的にオフにします。
-
アラーム、通話、特定のアプリが応答しない場合でも通知できるように、優先度の通知を設定します。
-
フォーカス エクスペリエンスをカスタマイズするには、[スタート] > [設定] > [システム > フォーカス] を選択します。 今後のフォーカス セッションに適用する設定を選択します。
他のアプリとのフォーカス
フォーカスは他のアプリと連携して、エクスペリエンスを向上させ、より多くの作業を行うのに役立ちます。
Windows でのフォーカスは、時計アプリのフォーカス セッションで動作します。 あなたは音楽を再生し、Microsoft To-Doからのタスクを見ることができます。
注: Clock アプリをアンインストールした場合は、フォーカス セッションを使用するためにインストールする必要があります。 Microsoft Store から入手する
フォーカス セッションを開始すると、フォーカス タイマーが画面に表示されます。 Clock アプリで追加のフォーカス ツールを使用するには、フォーカス タイマーを展開して、Clock アプリの完全なビューを取得します。
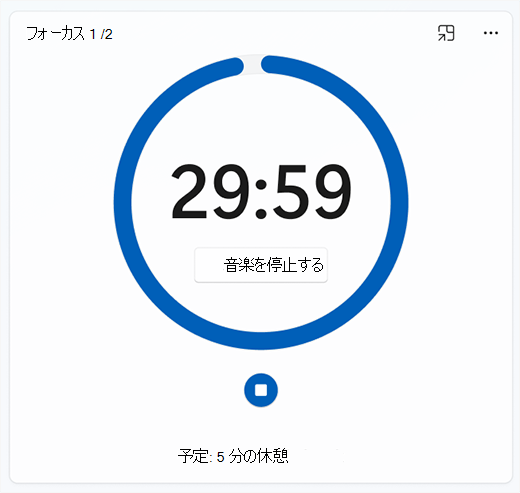
セッション中にSpotifyからオーディオを再生する あなたのSpotifyアカウントをクロックアプリに接続し、あなたが集中するのに役立つ完璧なオーディオを見つけます。 Spotifyアカウントをリンクする方法は次のとおりです。
-
[ Start > All > Clock] を選択 します。
-
Clock アプリで、[ Spotify のリンク ] を選択し、Spotify アカウントでサインインします。 上位のプレイリストとポッドキャストが表示されます。 リッスンするプレイリストまたはポッドキャストを選択します。
-
フォーカス セッションを開始すると、音楽が再生されます。
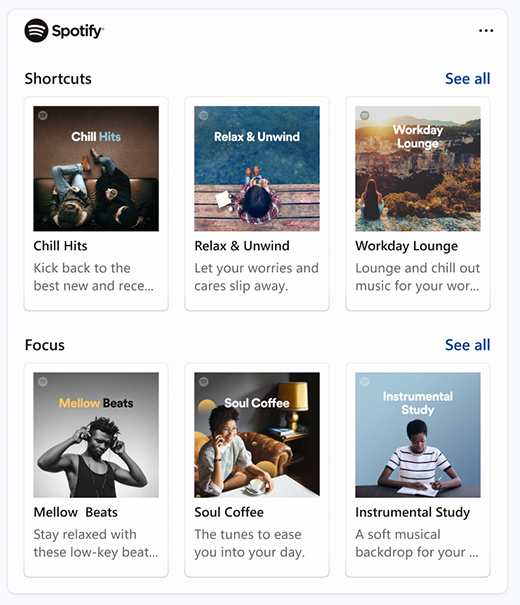
Microsoft To Do を使用してタスクを管理する場合は、タスク リストを Clock アプリに統合できます。 フォーカス セッションを開始する前に、作業するタスクを選択できます。 Microsoft Store から Microsoft To Do を入手する