Windows に表示される内容のサイズを変更したい場合は、次の 2 つのオプションがあります。
始める前に、PC に外部ディスプレイを接続している場合は、変更するディスプレイを選択します。
-
[スタート] > [設定] > [システム] > [ディスプレイ] を選択し、 ディスプレイが表示されているセクションを確認します。
-
変更するディスプレイを選択します。 それが終わったら、以下の手順に従ってください。
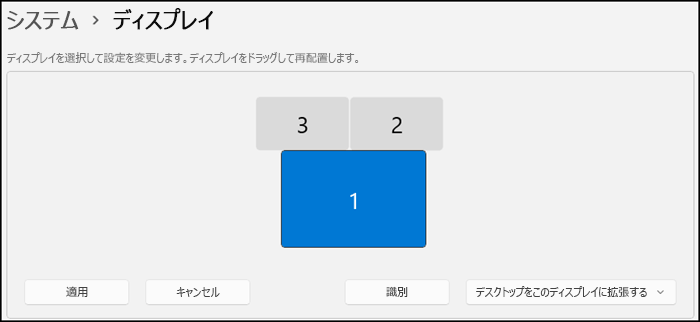
画面に表示されるもののサイズを変更する
-
[ディスプレイ] 設定にとどまるか、開いたままにします。
[ディスプレイ] 設定を開く -
[スケールとレイアウト] セクションまでスクロールします。
-
[スケール] を選択してから、オプションを選択します。 通常は [(推奨)] としてマークされているものを選ぶことをお勧めします。
[画面の解像度を変更する]
-
[ディスプレイ] 設定にとどまるか、開いたままにします。
[ディスプレイ] 設定を開く -
[ディスプレイの解像度] 行で、リストを選択してオプションを選択します。 通常は、(推奨) とマークされているものを使用するのが最適です。 モニターは、ネイティブの解像度より低い解像度もサポートしています。ただし、そのような設定にすると、テキストの表示が鮮明でなくなり、ディスプレイが画面の中央に小さく表示されて周囲が真っ暗になったり、引き伸ばされて表示されたりすることがあります。
注: 画面解像度に予期しない変更が見られる場合は、グラフィック ドライバーを更新する必要がある場合があります。 利用可能な更新プログラムを表示してインストールするには、[スタート] > [設定] > [Windows Update] > [更新プログラムの確認] を選択します。
関連トピック
始める前に、PC に外部ディスプレイを接続している場合は、変更するディスプレイを選択します。
-
[スタート] > [設定] > [システム] > [ディスプレイ] の順に選択し、[ディスプレイの整理] セクションを確認します。
-
変更するディスプレイを選択します。 それが終わったら、以下の手順に従ってください。
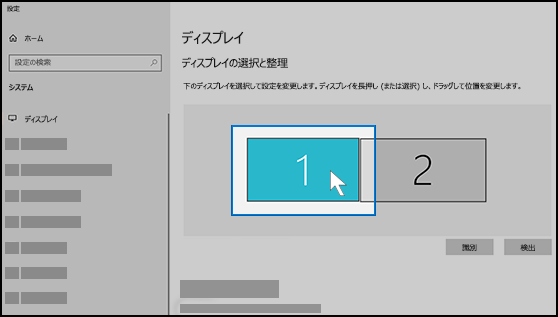
画面に表示されるもののサイズを変更する
-
[ディスプレイ] 設定にとどまるか、開いたままにします。
[ディスプレイ] 設定を開く -
[拡大縮小とレイアウト] までスクロールします。
-
次に、[テキスト、アプリ、その他の項目のサイズを変更する] で、オプションを選択します。 通常は [(推奨)] としてマークされているものを選ぶことをお勧めします。
[画面の解像度を変更する]
-
[ディスプレイ] 設定にとどまるか、開いたままにします。
[ディスプレイ] 設定を開く -
[拡大縮小とレイアウト] までスクロールします。
-
[ディスプレイの解像度] を見つけて、オプションを選択します。 通常は、(推奨) とマークされているものを使用するのが最適です。 モニターは、ネイティブの解像度より低い解像度もサポートしています。ただし、そのような設定にすると、テキストの表示が鮮明でなくなり、ディスプレイが画面の中央に小さく表示されて周囲が真っ暗になったり、引き伸ばされて表示されたりすることがあります。
注: 画面解像度に予期しない変更が見られる場合は、グラフィック ドライバーを更新する必要がある場合があります。 利用可能な更新プログラムを確認してインストールするには、[スタート] > [設定] > [更新とセキュリティ] > [Windows Update] の順に選択します。











