Με τις συναρτήσεις συμβολοσειρών, μπορείτε να δημιουργήσετε παραστάσεις στην Access που χειρίζονται το κείμενο με διάφορους τρόπους. Για παράδειγμα, μπορεί να θέλετε να εμφανίζεται μόνο ένα τμήμα ενός σειριακού αριθμού σε μια φόρμα. Εναλλακτικά, ίσως χρειαστεί να συνδέσετε (συνενώσετε) πολλές συμβολοσειρές μαζί, όπως ένα επώνυμο και ένα όνομα. Εάν δεν είστε ακόμη εξοικειωμένοι με τις παραστάσεις, ανατρέξτε στο θέμα Δημιουργία παράστασης.
Ακολουθεί μια λίστα με ορισμένες από τις πιο συνηθισμένες λειτουργίες συμβολοσειράς στην Access και τις συναρτήσεις που θα χρησιμοποιούσατε για την εκτέλεσή τους:
|
Για… |
Χρησιμοποιήστε το... |
Για παράδειγμα... |
Αποτελέσματα |
|---|---|---|---|
|
Επιστροφή χαρακτήρων από την αρχή μιας συμβολοσειράς |
=Left([SerialNumber],2) |
Εάν το όρισμα [SerialNumber] είναι "CD234", το αποτέλεσμα είναι "CD". |
|
|
Επιστροφή χαρακτήρων από το τέλος μιας συμβολοσειράς |
=Right([SerialNumber],3) |
Εάν το όρισμα [Σειριακός αριθμός] είναι "CD234", το αποτέλεσμα είναι "234". |
|
|
Εύρεση της θέσης ενός χαρακτήρα σε μια συμβολοσειρά |
=InStr(1;[Όνομα];"i") |
Εάν το [Όνομα] είναι "Κόλιν", το αποτέλεσμα είναι 4. |
|
|
Επιστροφή χαρακτήρων από τη μέση μιας συμβολοσειράς |
=Mid([SerialNumber];2;2) |
Εάν το όρισμα [Σειριακός αριθμός] είναι "CD234", το αποτέλεσμα είναι "D2". |
|
|
Περικοπή αρχικών ή τελικών κενών θέσεων από μια συμβολοσειρά |
=Trim([Όνομα]) |
Εάν το [Όνομα] είναι " Κόλιν", το αποτέλεσμα είναι "Κόλιν". |
|
|
Σύνδεση δύο συμβολοσειρών μεταξύ τους |
Τελεστής συν (+) |
=[Όνομα] + [Επώνυμο] |
Εάν το [Όνομα] είναι "Colin" και το [Επώνυμο] είναι Wilcox, το αποτέλεσμα είναι "ColinWilcox" |
|
Συνδέστε δύο συμβολοσειρές μαζί με ένα κενό διάστημα μεταξύ τους |
Τελεστής συν (+) |
=[Όνομα] + " + [Επώνυμο] |
Εάν το [Όνομα] είναι "Colin" και το [Επώνυμο] είναι Wilcox, το αποτέλεσμα είναι "Colin Wilcox" |
|
Αλλαγή πεζών-κεφαλαίων γραμμάτων μιας συμβολοσειράς σε κεφαλαία ή πεζά |
=UCase([Όνομα]) |
Εάν το [Όνομα] είναι "Κόλιν", το αποτέλεσμα είναι "COLIN". |
|
|
Καθορισμός του μήκους μιας συμβολοσειράς |
=Len([Όνομα]) |
Εάν το [Όνομα] είναι "Κόλιν", το αποτέλεσμα είναι 5. |
Δεν είναι συνάρτηση, είναι τηλεφωνητής. Ωστόσο, είναι ο πιο γρήγορος τρόπος για να ενώσετε τις συμβολοσειρές. Σε μια βάση δεδομένων υπολογιστή, μπορείτε επίσης να χρησιμοποιήσετε τον τελεστή εμπορικό "και" (&) για σύνδεση.
Υπάρχουν πολλές περισσότερες συναρτήσεις που σχετίζονται με το κείμενο στην Access. Ένας καλός τρόπος για να μάθετε περισσότερα σχετικά με αυτές είναι να ανοίξετε τη Δόμηση παραστάσεων και να περιηγηθείτε στις λίστες συναρτήσεων. Η Δόμηση παραστάσεων είναι διαθέσιμη σχεδόν οπουδήποτε θέλετε να δημιουργήσετε μια παράσταση. Συνήθως, υπάρχει ένα μικρό κουμπί " Δόμηση " που μοιάζει κάπως έτσι: 
Για να παρουσιάσετε τη Δόμηση παραστάσεων, ας την ανοίξουμε από την ιδιότητα Προέλευση στοιχείου ελέγχου σε μια φόρμα ή προβολή. Χρησιμοποιήστε μία από τις παρακάτω διαδικασίες, ανάλογα με το αν χρησιμοποιείτε μια βάση δεδομένων υπολογιστή ή μια εφαρμογή web της Access.
Εμφάνιση της Δόμησης παραστάσεων σε μια βάση δεδομένων υπολογιστή
-
Άνοιγμα βάσης δεδομένων υπολογιστή (.accdb).
-
Πατήστε το πλήκτρο F11 για να ανοίξετε το παράθυρο περιήγησης, εάν δεν είναι ήδη ανοιχτό.
-
Εάν έχετε ήδη μια φόρμα διαθέσιμη, κάντε δεξί κλικ στο παράθυρο περιήγησης και επιλέξτε Προβολή διάταξης. Εάν δεν έχετε μια φόρμα για να εργαστείτε, κάντε κλικ στην επιλογή Δημιουργία φόρμας >.
-
Κάντε δεξί κλικ σε ένα πλαίσιο κειμένου στη φόρμα και επιλέξτε Ιδιότητες.
-
Στο φύλλο ιδιοτήτων, κάντε κλικ στην επιλογή Όλες οι > προέλευση στοιχείου ελέγχου και κάντε κλικ στο κουμπί Δόμηση

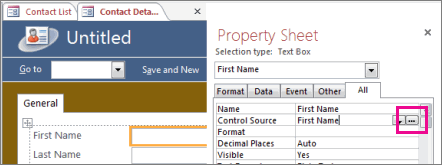
-
Στην περιοχή Στοιχεία παραστάσεων, αναπτύξτε τον κόμβο Συναρτήσεις και κάντε κλικ στην επιλογή Ενσωματωμένες συναρτήσεις.
-
Στην περιοχή Κατηγορίες παραστάσεων, κάντε κλικ στην επιλογή Κείμενο.
-
Στην περιοχή Τιμές παραστάσεων, κάντε κλικ στις διάφορες συναρτήσεις και διαβάστε τις σύντομες περιγραφές στο κάτω μέρος της Δόμησης παραστάσεων.
Σημείωση: Δεν είναι όλες αυτές οι συναρτήσεις διαθέσιμες σε όλα τα περιβάλλοντα. Η Access φιλτράρει αυτόματα τη λίστα, ανάλογα με το ποιες λειτουργούν σε κάθε περιβάλλον.
Συνδυασμός συναρτήσεων κειμένου για μεγαλύτερη ευελιξία
Ορισμένες συναρτήσεις συμβολοσειρών έχουν αριθμητικά ορίσματα τα οποία, σε ορισμένες περιπτώσεις, πρέπει να υπολογίζονται κάθε φορά που καλείτε τη συνάρτηση. Για παράδειγμα, η συνάρτηση Left λαμβάνει μια συμβολοσειρά και έναν αριθμό, όπως =Left(SerialNumber, 2). Αυτό είναι εξαιρετικό εάν γνωρίζετε ότι χρειάζεστε πάντα τους δύο αριστερούς χαρακτήρες, αλλά τι γίνεται εάν ο αριθμός των χαρακτήρων που χρειάζεστε διαφέρει από στοιχείο σε στοιχείο; Αντί απλώς να κωδικογράφετε τον αριθμό των χαρακτήρων, μπορείτε να εισαγάγετε μια άλλη συνάρτηση που θα τον υπολογίσει.
Ακολουθεί ένα παράδειγμα σειριακών αριθμών που ο καθένας έχει ενωτικό σε κάποιο σημείο της συμβολοσειράς. Ωστόσο, η θέση του ενωτικού ποικίλλει:
|
Σειριακός αριθμός |
|---|
|
3928-29993 |
|
23-9923 |
|
333-53234 |
|
3399940-444 |
Εάν θέλετε να εμφανίζονται μόνο οι αριθμοί στα αριστερά του ενωτικού, πρέπει να κάνετε έναν υπολογισμό κάθε φορά για να βρείτε πού βρίσκεται το ενωτικό. Μια επιλογή είναι να κάνετε κάτι τέτοιο:
=Left([SerialNumber],InStr(1;[SerialNumber];"-")-1)
Αντί να πληκτρολογήσουμε έναν αριθμό ως δεύτερο όρισμα της συνάρτησης Left, έχουμε συνδέσει τη συνάρτηση InStr, η οποία επιστρέφει τη θέση του ενωτικού στον σειριακό αριθμό. Αφαιρέστε το 1 από αυτή την τιμή και θα λάβετε τον σωστό αριθμό χαρακτήρων για να επιστρέψει η συνάρτηση Left. Φαίνεται λίγο περίπλοκο στην αρχή, αλλά με λίγο πειραματισμό μπορείτε να συνδυάσετε δύο ή περισσότερες εκφράσεις για να λάβετε τα αποτελέσματα που θέλετε.










