Ако някои функции на Windows не работят или Windows се срине, използвайте System File Checker да сканирате Windows и да възстановите вашите файлове.
Въпреки че стъпките по-долу могат да изглеждат на пръв поглед сложни, просто ги следвайте поред, стъпка по стъпка, и ние ще се опитаме да ви поведем в правилната посока.
Изпълняване на инструмента за проверка на системните файлове (SFC.exe)
За да направите това, изпълнете следните стъпки:
-
Отворете команден прозорец с администраторски права. За да направите това, направете следното в съответствие с вашата операционна система:
-
Ако работите с Windows 10, Windows 8.1 или Windows 8, първо изпълнете инструмента Deployment Image Servicing and Management (DISM) на папка „Входящи“, преди да изпълните програмата за проверка на системни файлове. (Ако работите с Windows 7 или Windows Vista, пропуснете до стъпка 3.)
Въведете следната команда, след което натиснете Enter. Изпълнението на командата може да отнеме няколко минути.
DISM.exe /Online /Cleanup-image /Restorehealth
Важно: Когато изпълнявате тази команда, DISM използва Windows Update, за да предостави файловете, които се изискват за поправяне на повредите. Ако обаче клиентът ви на Windows Update вече е повреден, използвайте активна инсталация на Windows като източник за поправката или използвайте паралелна папка на Windows от мрежов дял или сменяем носител, като например DVD диск с Windows, като източник на файловете. За целта вместо това изпълнете следната команда:
DISM.exe /Online /Cleanup-Image /RestoreHealth /Source:C:\RepairSource\Windows /LimitAccess
Забележка: Заменете контейнера C:\RepairSource\Windows с местоположението на източника ви за поправка. За повече информация относно използването на инструмента DISM за поправка на Windows се обърнете към Поправка на изображение в Windows.
-
В командния прозорец въведете следната команда и натиснете ENTER:
sfc /scannow

Командата sfc /scannow ще сканира всички защитени системни файлове и ще замести повредените файлове с кеширано копие, което се намира в компресирана папка в %WinDir%\System32\dllcache.
Контейнерът %WinDir% представя папката на операционната система на Windows. Например C:\Windows.
Бележка Не затваряйте този команден прозорец, докато проверката не завърши на 100%. Резултатите от сканирането ще бъдат показани, след като този процес е завършен.
-
След като процесът приключи, може да получите едно от следните съобщения:
-
Защитата на ресурсите на Windows не откри нарушения на целостта.
Това означава, че нямате липсващи или повредени системни файлове. -
Защитата на ресурсите на Windows не можа да изпълни поисканата операция.
За да разрешите този проблем, изпълнете сканиране с инструмента за проверка на системните файлове в безопасен режим и се уверете, че папките PendingDeletes и PendingRenames съществуват в %WinDir%\WinSxS\Temp. -
Защитата на ресурсите на Windows намери повредени файлове и успешни ги поправи. Подробности са включени в CBS.Log %WinDir%\Logs\CBS\CBS.log.
За да прегледате подробна информация относно сканирането и възстановяването на системни файлове, отидете на How to view details of the System File Checker process. -
Защитата на ресурсите на Windows намери повредени файлове, но не можа да поправи някои от тях. Подробности са включени в CBS.Log %WinDir%\Logs\CBS\CBS.log.
За да поправите повредените файлове ръчно, прегледайте подробности за процеса на проверка на системните файлове, за да намерите повредения файл, след което заместете ръчно повредения файл с познато негово работещо копие.
-
Плъзнете бързо навътре от десния край на екрана и след това докоснете Търсене. Ако пък използвате мишка, посочете долния десен ъгъл на екрана, след което щракнете върху Търсене. Въведете Command Prompt в полето Търсене, щракнете с десния бутон на мишката върху Command Prompt, след което щракнете върху Изпълни като администратор. Ако се появи подкана за въвеждане на администраторска парола или за потвърждение, въведете паролата или щракнете върху Позволи.
За целта щракнете върху Start, въведете Command Prompt или cmd в полето Търсене, щракнете с десния бутон върху Command Prompt и след това щракнете върху Изпълни като администратор. Ако се появи подкана за въвеждане на администраторска парола или за потвърждение, въведете паролата или щракнете върху Позволи.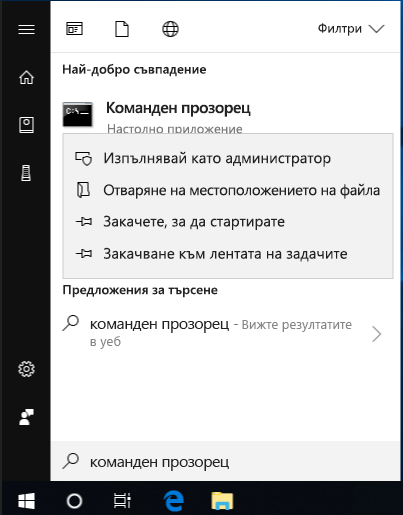
Повече информация
Как се преглеждат подробности за процеса на проверката на системните файлове
За да прегледате включените във файла CBS.Log подробности, можете да копирате информацията във файла Sfcdetails.txt, като използвате командата Findstr и тогава прегледате подробностите във файла Sfcdetails.txt. За да направите това, изпълнете следните стъпки:
-
Отворете команден прозорец с администраторски права, както е описано в предишната стъпка 1.
-
В командния прозорец въведете следната команда и натиснете ENTER:
findstr /c:"[SR]" %windir%\Logs\CBS\CBS.log >"%userprofile%\Desktop\sfcdetails.txt"
Бележка Файлът Sfcdetails.txt съдържа подробности от всеки път, когато инструмента за проверка на системните файлове е бил изпълняван на компютъра. Файлът съдържа информация за файловете, които не са били поправени от инструмента за проверка на системните файлове. Проверете записите за датата и часа, за да определите кои са проблемните файлове, намерени при последното изпълнение на инструмента за проверка на системните файлове.
-
Отворете файла Sfcdetails.txt от работния плот.
-
Файлът Sfcdetails.txt използва следния формат:
Дата/час Подробни данни от ПСФ Следният примерен регистрационен файл съдържа запис за файл, който не може да бъде поправен: 2007-01-12 12:10:42, Info CSI 00000008 [SR] Cannot repair member file [l:34{17}]"Accessibility.dll" of Accessibility, Version = 6.0.6000.16386, pA = PROCESSOR_ARCHITECTURE_MSIL (8), Culture neutral, VersionScope neutral, PublicKeyToken = {l:8 b:b03f5f7f11d50a3a}, Type neutral, TypeName neutral, PublicKey neutral in the store, file is missing
Как да заместите ръчно повреден системен файл с познато негово работещо копие
След като определите кой системен файл е бил повреден и не е можело да бъде поправен от подробната информация във файла Sfcdetails.txt, намерете къде е повреденият файл, след което го заместете ръчно с познато негово работещо копие. За да направите това, изпълнете следните стъпки:
Бележка Може да вземете познато работещо копие на системния файл от друг компютър, на който се изпълнява същата версия на Windows. Можете да изпълните процес за проверка на системните файлове на този компютър, за да се уверите, че копието файла, който възнамерявате да заместите, е работещо.
-
Поемете администраторски права върху повредения системен файл. За да направите това в команден прозорец с администраторски права копирайте и после поставете (или въведете) следната команда, след което натиснете ENTER:
takeown /f Path_And_File_Name Забележка Контейнерът Path_And_File_Name представя пътя и името на повредения файл. Например въведете takeown /f C:\windows\system32\jscript.dll.

-
Предоставете на администраторите пълен достъп до повредения системен файл. За да направите това, копирайте и поставете (или въведете) следната команда, след което натиснете клавиша ENTER:
icacls Path_And_File_Name /GRANT ADMINISTRATORS:F Бележка Контейнерът Path_And_File_Name представя пътя и името на повредения файл. Например въведете icacls C:\windows\system32\jscript.dll /grant administrators:F.

-
Заместете повредения системен файл с негово познато работещо копие. За да направите това, копирайте и поставете (или въведете) следната команда, след което натиснете клавиша ENTER:
Копирайте дестинацията на Source_File Бележка Контейнерът Source_File представя пътя и името на познатото работещо копие на файла на вашия компютър, а контейнерът Destination представя пътя и името на повредения файл. Например въведете copy E:\temp\jscript.dll C:\windows\system32\jscript.dll.
Ако стъпките по-горе не работят, може да се наложи да преинсталирате Windows. За повече информация вижте Опции за възстановяване на Windows 10.










