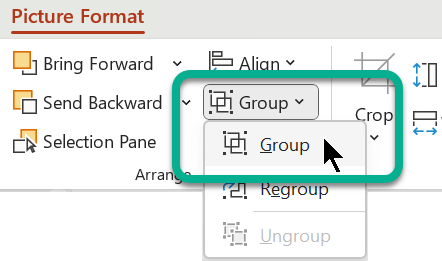Word 캡션 삽입 기능을 사용하면 문서의 그림에 캡션을 체계적으로 추가할 수 있습니다.
PowerPoint 와 같은 다른 Office 앱에서는 이미지 근처에 텍스트 상자를 수동으로 추가한 다음 텍스트 상자와 이미지를 그룹화합니다. 아래 지침을 참조하세요. 계열에 그림이 여러 개 있는 경우 수동으로 번호를 지정해야 합니다.
Word
-
캡션을 추가할 그림을 클릭합니다.
-
캡션 삽입 > 참조를 클릭합니다.
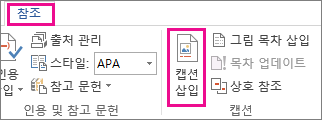
-
기본 레이블(그림)을 사용하려면 캡션 상자에 캡션을 입력합니다.
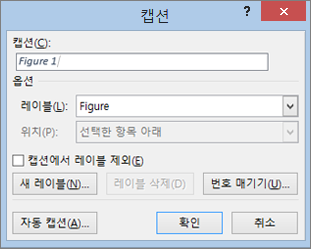
팁: 새 레이블을 클릭한 다음 레이블 상자에 캡션을 추가하여 고유한 기본 캡션 레이블을 만들 수도 있습니다. Word 자동으로 새 레이블의 번호를 지정합니다.
다른 모든 Office 앱
-
삽입 > 텍스트 상자를 사용하여 그림 근처에 상자를 그립니다. 자세한 내용은 텍스트 상자 추가 를 참조하세요.
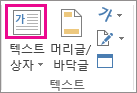
-
텍스트 상자 내부를 클릭하고 캡션에 사용할 텍스트를 입력합니다.
-
텍스트를 선택합니다. 홈 탭에서 글꼴 옵션을 사용하여 원하는 대로 캡션의 스타일을 지정합니다.
-
Ctrl+클릭을 사용하여 그림 및 텍스트 상자를 선택한 다음 그림 서식 탭의 정렬 그룹에서 그룹 > 그룹을 선택합니다.