목록에서 글머리 기호 또는 숫자의 서식을 변경하려면 글머리 기호 또는 숫자를 클릭하여 목록의 모든 글머리 기호 또는 숫자를 선택합니다. 텍스트를 선택하면 텍스트와 글머리 기호의 서식 또는 번호 매기기 모두 변경됩니다.
새 글머리 기호 또는 번호 매기기 형식 선택
-
변경할 목록에서 글머리 기호 또는 번호를 클릭합니다.
여러 수준 목록에서 목록에서 해당 수준에서 글머리 기호 하나 또는 숫자를 클릭하여 한 번에 한 수준의 서식을 변경할 수 있습니다.
-
홈 탭의 단락에서 글머리 기호 또는 번호 매기기 옆에 있는 화살표를 클릭합니다.
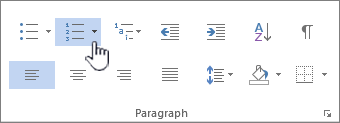
-
글머리 기호 라이브러리 또는 번호 매기기 라이브러리에서 원하는 글머리 기호 또는 번호 매기기 목록 형식을 클릭합니다.
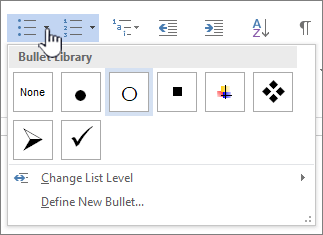
새 글머리 기호 문자, 글꼴 또는 그림 정의
글머리 기호 라이브러리에 표시된 글머리 기호는 Word 글꼴 라이브러리의 하위 집합입니다. 즉, 글머리 기호에 대해 다른 문자를 선택할 수 있습니다. 예를 들어 점 글머리 기호를 화살표 또는 유로 또는 달러 문자로 변경할 수 있습니다. 인터넷을 통해 또는 컴퓨터에서 찾은 이미지를 사용할 수도 있습니다.
-
목록에서 글머리 기호를 클릭하여 모든 글머리 기호를 선택합니다.

-
글머리 기호 아이콘 옆에 있는 아래쪽 화살표를 클릭합니다.

-
팝업 패널 아래쪽에서 새 글머리 기호 정의를 클릭합니다.
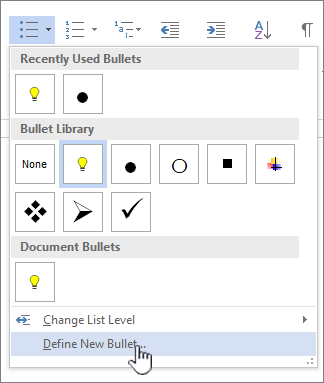
-
새 글머리 기호 정의 패널에서 다음 중 하나를 수행합니다.
-
문자를 변경하거나 추가하려면 기호를 클릭합니다. 기호 라이브러리에서 문자를 선택하고 확인을 클릭합니다.
새 문자를 선택한 후 글꼴 특성을 변경하려면 글꼴을 클릭합니다. 스타일, 크기 및 글꼴을 변경한 다음 확인을 클릭합니다.
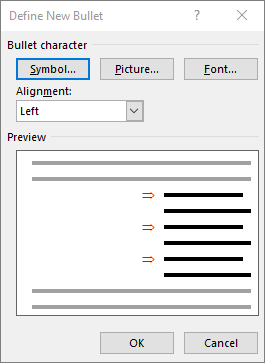
-
그림을 추가하려면 그림을 클릭합니다. 그림 삽입 창에서 컴퓨터의 이미지에 대한 파일에서 또는 Bing Image Search 클릭하여 온라인으로 그림을 찾습니다.
컴퓨터에서 사용할 이미지 또는 Bing 검색을 선택한 다음 열기 또는 삽입을 클릭합니다.
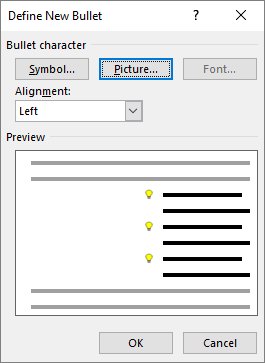
-
-
미리 보기에서 새 글머리 기호가 잘 보이면 확인을 클릭합니다.
목록에서 글머리 기호 또는 숫자의 글꼴 서식, 색 또는 크기 변경
글머리 기호 및 숫자 글꼴, 색 및 크기는 모두 글꼴 특성에 의해 제어됩니다. 목록의 텍스트를 변경하지 않고 목록에서 글머리 기호 또는 숫자의 텍스트 서식을 변경할 수 있습니다. 예를 들어 목록의 텍스트와 글꼴 색이 다른 숫자나 글머리 기호의 서식을 지정할 수 있습니다.
-
목록에서 글머리 기호 또는 번호를 클릭합니다.
목록의 모든 글머리 기호 또는 숫자가 선택됩니다.

-
홈 탭의 글꼴 그룹에서 원하는 대로 변경합니다.
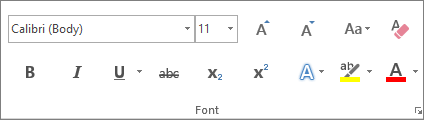
예를 들어 글꼴 색 옆의 화살표를 클릭한 다음 원하는 색을 클릭합니다.
목록 항목의 수준을 쉽게 변경할 수 있습니다.
-
위치에서 이동한 글머리 기호 또는 번호를 클릭합니다.
-
홈 탭의 단락에서 글머리 기호 또는 번호 매기기 옆에 있는 화살표를 클릭합니다.
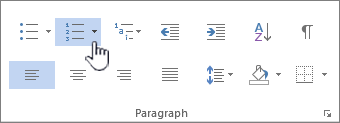
-
목록 수준 변경을 가리킨 다음 원하는 수준을 클릭합니다.
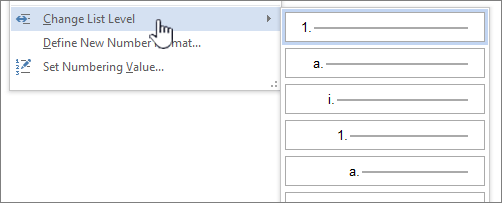
-
변경할 목록에서 글머리 기호 또는 번호를 클릭합니다.
자동으로 인식되는 글머리 기호 또는 번호 매기기 목록에서 글머리 기호 또는 번호를 클릭하면 전체 목록을 선택합니다.
-
홈 탭의 단락 그룹에서 글머리 기호 또는 번호 매기기를 클릭합니다.
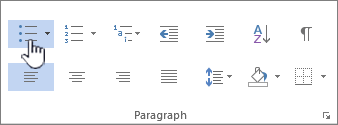
목록을 다시 변경하려면 글머리 기호


다단계 목록은 목록 항목을 한 수준이 아닌 여러 수준으로 표시합니다.

-
변경할 수준에서 목록에서 글머리 기호 또는 번호를 클릭합니다.
자동으로 인식되는 글머리 기호 또는 번호 매기기 목록에서 글머리 기호 또는 번호를 클릭하면 해당 특정 수준에 있는 모든 목록 항목을 선택합니다.
전체 다단계 목록을 글머리 기호 또는 숫자로 변환하려면 전체 목록을 선택합니다.
-
홈 탭의 단락 그룹에서 글머리 기호 또는 번호 매기기를 클릭합니다.
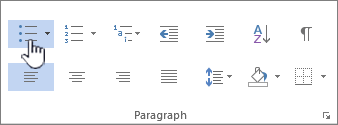
목록을 다시 변경하려면 글머리 기호


관련 항목
보내주신 의견은 제품을 개선하는 데 반영됩니다.
이 문서가 도움이 되었나요? 도움이 되었다면 이 페이지의 맨 아래에 표시해 주세요. 그다지 도움이 되지 않았다면 어떤 점이 혼란스럽거나 누락되었는지 의견을 남겨 주세요. 사용 중인 Word 및 운영 체제 버전을 포함하세요. 여러분의 의견을 참고하여 사실을 다시 검토하고 정보를 추가하여 이 문서를 업데이트하겠습니다.










