기존 차트의 데이터 업데이트
차트에서 데이터를 변경해야 하는 경우 원본에서 해당 데이터를 변경할 수 있습니다.

방법
변경한 내용이 차트에 즉시 표시됩니다. 변경하려는 항목을 마우스 오른쪽 단추로 클릭하고 데이터를 입력하거나 새 제목을 입력한 다음 Enter 키를 눌러 차트에 표시합니다.
차트에서 범주를 숨기려면 차트를 마우스 오른쪽 단추로 클릭하고 데이터 선택을 선택합니다. 목록에서 항목을 선택 취소하고 확인을 선택합니다.
차트에 숨겨진 항목을 표시하려면 마우스 오른쪽 단추로 클릭하고 데이터를 선택하고 목록에서 다시 선택한 다음 확인을 선택합니다.
방법
원래 Excel 시트에서 업데이트하여 Word, macOS용 PowerPoint 및 Excel 차트의 데이터를 업데이트할 수 있습니다.
Word 또는macOS용 PowerPoint 원본 데이터 시트에 액세스
Word 또는 macOS용 PowerPoint 표시되는 차트는 Excel 에서 시작됩니다. Excel 시트에서 데이터를 편집하면 변경 내용이 Word 차트에 표시되거나 macOS용 PowerPoint.
Word
-
보기 > 인쇄 레이아웃을 선택합니다.
-
차트를 선택합니다.
-
Excel에서 차트 디자인 > 데이터 편집을 선택합니다.
Excel이 열리고 차트의 데이터 표가 표시됩니다.
macOS용 PowerPoint
-
차트를 선택합니다.
-
Excel에서 차트 디자인 > 데이터 편집을 선택합니다.
Excel이 열리고 차트의 데이터 표가 표시됩니다.
차트의 데이터 편집
-
Excel 시트에서 원래 데이터 테이블을 선택합니다.
참고 사항: Excel에서 차트에 사용된 데이터 표가 강조 표시됩니다.
-
회색 채우기는 항목 축에 사용되는 행 또는 열을 나타냅니다.
-
빨간색 채우기는 데이터 계열 레이블이 포함된 행 또는 열을 나타냅니다.
-
파란색 채우기는 차트에 그려진 데이터 요소를 나타냅니다.
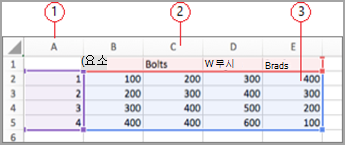
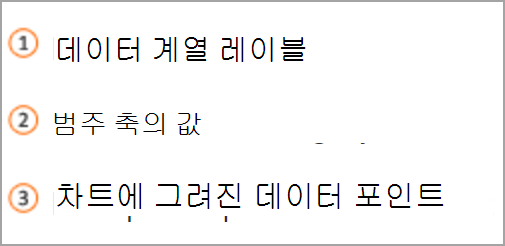
-
-
변경합니다.
선택한 데이터의 오른쪽 아래 모서리에 있는 차트 나머지 포인터의 행 및 열 수를 변경하고 끌어서 원하는 데이터를 늘리거나 줄입니다.
셀에서 추가 또는 편집을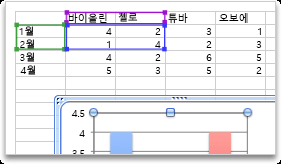
강조된 차트 축 변경
표 행과 열을 차트에 그리는 방식을 변경할 수 있습니다. 차트는 차트의 세로(값) 축에 있는 테이블의 데이터 행과 가로(범주) 축에 있는 데이터 열을 그어 놓습니다. 차트를 그리는 방식을 되돌릴 수 있습니다.
예:
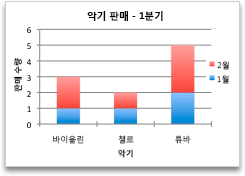
계측별 판매 강조
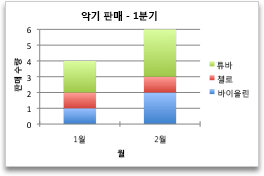
월별 판매 강조
-
차트를 선택합니다.
-
행/열 전환을 > 차트 디자인을 선택합니다.
데이터 계열의 순서 변경
둘 이상의 데이터 계열을 사용하여 차트에서 데이터 계열의 순서를 변경할 수 있습니다.
-
차트에서 데이터 계열을 선택합니다. 예를 들어 열 차트의 경우 열을 클릭하면 해당 데이터 계열의 모든 열이 선택됩니다.
-
차트 디자인을 > 데이터 선택을 선택합니다.
-
데이터 원본 선택 대화 상자의 범례 항목(계열) 옆에 있는 위쪽 및 아래쪽 화살표를 사용하여 목록에서 계열을 위나 아래로 이동합니다.
차트 종류에 따라 일부 옵션을 사용하지 못할 수도 있습니다.
참고: 대부분의 차트 종류에서 데이터 계열의 순서를 변경하면 범례와 차트에 모두 영향을 줍니다.
-
확인을 선택합니다.
데이터 계열의 채우기 색 변경
-
차트에서 데이터 계열을 선택합니다. 예를 들어 열 차트의 경우 열을 클릭하면 해당 데이터 계열의 모든 열이 선택됩니다.
-
서식을 선택합니다.
-
차트 요소 스타일에서 도형채우기

데이터 레이블 추가
레이블을 추가하여 차트의 Excel 시트의 데이터 요소 값을 표시할 수 있습니다.
-
차트를 선택한 다음 차트 디자인을 선택합니다.
-
데이터 레이블 에> 차트 요소 추가 를 선택합니다.
-
데이터 레이블의 위치를 선택합니다(예: 외부 끝 선택).
차트 종류에 따라 일부 옵션을 사용하지 못할 수도 있습니다.
데이터 표 추가
-
차트를 선택한 다음 탭을 클릭합니다.
-
차트 디자인 > 차트 요소 >데이터 테이블 추가를 선택합니다.
-
옵션을 선택합니다.
차트 종류에 따라 일부 옵션을 사용하지 못할 수도 있습니다.










