일반적인 그리기 도구 외에도 각 앱에 핵심 경험에 최적화된 지능형 도구를 제공합니다.
이제 셀의 작업 Excel 셀에서 직접 필기하여 자동으로 데이터로 변환되는 ink로 데이터를 조트할 수 Excel 있습니다.
필기 데이터의 자동 변환
-
리본 메뉴에서 그리기를 선택한 다음 그리기 도구 그룹에서 작업 펜을 선택합니다.
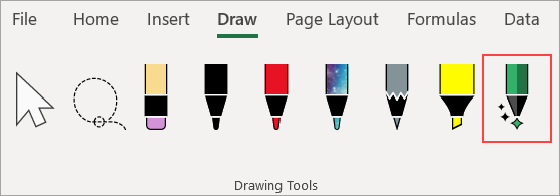
-
셀에서 쓰기 시작; 필기는 자동으로 텍스트로 변환됩니다.
자연스러운 제스처로 편집
다음 자연 제스처를 사용하여 문서를 편집합니다.
셀을 삭제하려면 교차
셀에 스트라이크 스루 또는 스크리블을 그리면 해당 콘텐츠를 삭제합니다.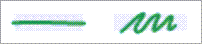
대각선으로 그리거나 가로로 스크리블하여 셀의 큰 지역을 삭제합니다.
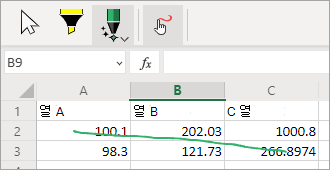
원을 선택하여 셀을 선택합니다.
선택할 셀 주위에 원을 그릴 수 있습니다.
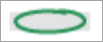
셀을 선택한 후 글꼴 색, 굵게 또는 이형과 같은 기본 서식을 적용할 수 있습니다. 빠른 분석 도구를 사용하여 차트 또는 수식과 같은 Excel 쉽게 액세스할 수 있습니다.
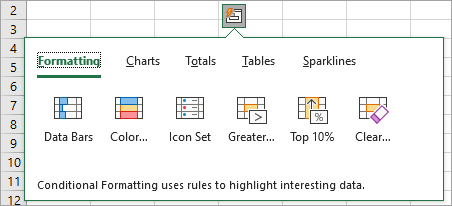
셀 내용을 바꾸기 위해 덮어 사용
셀에 콘텐츠가 이미 있는 경우 새 콘텐츠로 바꾸기 위해 덮어 덮어 써야 합니다.
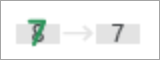
강조 표시 적용
그리기 도구 그룹에서 하이라이터 펜을 선택하고셀에 스냅 을 선택하십시오.
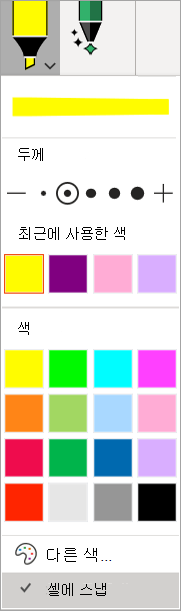
셀을 가로질러 그리기하여 하이라이터 색과 일치하게 셀 채우기를 변경합니다. 셀 채우기를 제거하려면 지역을 다시 그릴 수 있습니다. 셀에 스냅 설정을 변경하여 자유형 하이라이터 또는 스냅 하이라이터 간에 전환할 수 있습니다.
언어 설정
필기 인식은 작성 언어에 Office 기반입니다. 언어 작성 및 > 에서 언어 > 언어 > > Office 설정에 액세스합니다. 작성 언어가 지원되는 언어로 설정되어 있는지 확인해야 합니다.
오프라인 지원
연결된 서비스를 통해 최상의 필기 인식이 제공됩니다. 그러나 이 기능은 오프라인에서도 사용할 수 있습니다. 그런 다음 필기 환경을 사용하여 다시 Windows 됩니다.
오프라인으로 작업하기 위해 원하는 언어에 대한 필기 기능을 설치해야 합니다. 필기 기능만 선택해야 합니다. 그렇지 않으면 의도하지 않은 새 표시 언어를 설정할 수 있습니다.
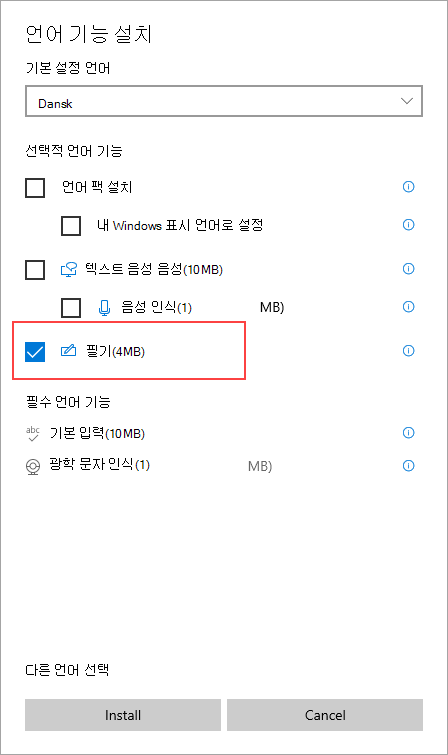
언어 팩 설치에 대한 자세한 내용은 언어 팩을 Windows.










