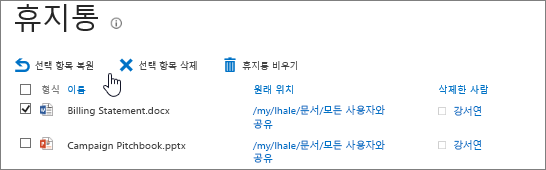라이브러리에 문서, 그림, 파일 또는 폴더가 더 이상 필요 하지 않으면 빠르게 삭제할 수 있습니다. 아무도 필요 하지 않으며 파일이 모두 체크 인 되었는지 주의 해야 합니다. 파일 삭제는 영구적 일 수 있으므로 복구 하지 못할 수 있습니다. 나중에 파일이 필요할 수 있다고 생각 되는 경우 대신 다른 위치로 파일을 이동 하는 것이 좋습니다. 실수로 파일을 삭제 하는 경우 아래의 휴지통에서 항목 복원을 참조 하세요. 사이트 설정 방법에 따라 파일을 라이브러리로 복원할 수 있습니다.
참고 사항:
-
파일의 아이콘이 아이콘에 겹쳐서 나타나면 공유 되 고 있는 것입니다. 체크 아웃 하지 않은 경우에는 아이콘을 마우스로 가리켜 체크 아웃 한 사용자를 확인 하 고 삭제 하기 전에 체크 인 하도록 요청 합니다. 자세한 내용은 라이브러리에서 파일 체크 아웃, 체크 인 또는 변경 내용 취소 를 참조 하세요.
-
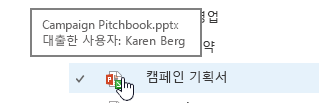
문서 라이브러리에서 파일 및 폴더 삭제
-
브라우저를 새로 고치고 형식 열에 있는 아이콘을 확인하여 삭제할 파일이 체크 아웃되지 않았는지 확인합니다. 파일을 체크 아웃한 사용자가 다시 체크 인해야 파일을 삭제할 수 있습니다.
-
파일을 마우스로 가리킨 다음 확인 표시를 클릭 하 여 삭제 하려는 각 파일을 선택 합니다.
-
머리글에서 파일 > 문서 삭제를 클릭 합니다.
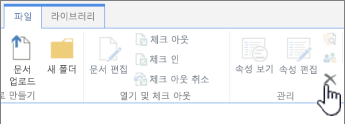
-
삭제 확인 대화 상자에서 확인을 클릭 합니다.
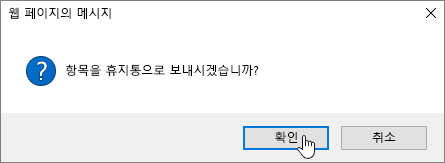
파일 및 폴더를 삭제 하는 다른 방법
사용 중인 SharePoint 버전에 따라 오른쪽 클릭 메뉴를 사용 하 여 단일 또는 여러 파일을 삭제 하는 것이 더 빠를 수 있습니다.
-
파일 또는 폴더를 삭제 하려는 문서 라이브러리를 엽니다.
-
파일을 마우스로 가리킨 다음 확인란을 클릭 하 여 삭제 하려는 파일을 하나 이상 선택 합니다. SharePoint 2016에서 파일 및 폴더를 함께 선택할 수 있지만 SharePoint 2013에서는 별도로 선택 해야 합니다. 하나의 파일 또는 폴더만 삭제 하는 경우에는이 단계를 건너뛸 수 있습니다.
-
파일 중 하나의 아이콘을 마우스 오른쪽 단추로 클릭 합니다. SharePoint 2016에서 삭제를 클릭 합니다. SharePoint 2013의 경우 줄임표 (...)를 클릭 한 다음 삭제를 클릭 합니다.
-
삭제 확인 대화 상자에서 확인을 클릭 합니다.
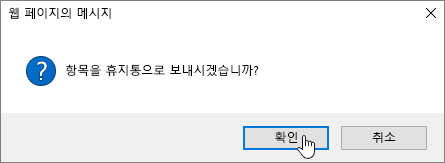
-
화면 왼쪽에 있는 빠른 실행 표시줄에서 휴지통 을 클릭 합니다.
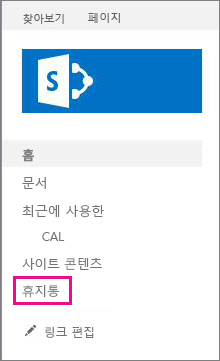
빠른 실행 표시줄에 휴지통 이 표시 되지 않으면 다음 단계를 수행 합니다.
-

-
휴지통은 사이트 콘텐츠 페이지의 오른쪽 위 부분에 있습니다.

-
-
휴지통 페이지에서 삭제 하거나 복원 하려는 항목 또는 파일의 오른쪽에 있는 상자를 클릭 합니다.
-
선택 영역 복원을 클릭 하 여 선택한 파일을 복구 합니다.
참고: 찾고 있는 항목이 표시 되지 않으면 제한 시간 제한을 초과 했을 수 있으며, 이미 삭제 된 것입니다. 그러나 전혀 희망이 없는 것은 아닙니다. 복원을 할 수 있는 관리자에 게 연락할 수 있습니다.
항목이 복원 되 면 삭제 된 동일한 위치에 복원 됩니다.