시간에 민감한 메시지를 보내는 경우 받는 사람이 기한이 지난 후에 답장을 보내는 데 시간을 낭비하지 않도록 만료 날짜를 설정해 보세요.
-
옵션을 클릭합니다.
-
기타 옵션 그룹에서 메시지 옵션 대화 상자 시작 관리자

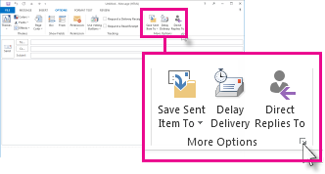
-
배달 옵션에서 다음 날짜 이후에 만료를 선택한 다음 날짜와 시간을 선택합니다.
만료 날짜가 지난 메시지는 취소선이 그어진 상태로 메시지 목록에 표시됩니다. 메시지를 열 수는 있지만 취소선을 보고 해당 메시지가 만료되었거나 관련성이 없어졌음을 쉽게 알 수 있습니다.
받은 편지함에서 만료된 메시지 삭제
이제 만료되어 취소선이 있는 메시지 목록에 표시되는 하나 이상의 메시지를 받은 경우 해당 메시지를 선택하고 리본에서 삭제를 클릭하거나 키보드에서 삭제 키를 눌러 삭제할 수 있습니다. 만료된 메시지를 자동으로 삭제할 수 있는 방법은 없습니다.
보내는 모든 메시지에 만료 날짜 추가
메시지가 전송된 후 몇 일의 만료 날짜를 자동으로 추가하도록 Outlook을 설정할 수 있습니다.
-
파일 > 옵션을 선택합니다.
-
왼쪽 창에서 메일 을 선택합니다.
-
아래로 스크롤하여 메시지 보내기
-
이 날짜 이후 만료된 것으로 메시지 표시 확인란을 선택하고 1일에서 99일 사이의 일 수를 입력합니다.
-
확인을 클릭합니다.
받은 메시지에 대한 만료 날짜 설정
받은 메시지의 만료 날짜를 설정할 수 있습니다.
-
메시지를 열려면 두 번 클릭합니다. 읽기 창에서 만료 날짜를 설정할 수 없습니다.
-
파일 > 속성을 선택합니다.
-
배달 옵션에서 만료 후 상자를 검사 메시지가 만료되는 날짜와 시간을 선택합니다.
-
닫기를 클릭한 다음 메시지의 왼쪽 위 모서리에 있는 저장 단추를 클릭하여 만료 날짜를 저장합니다.










