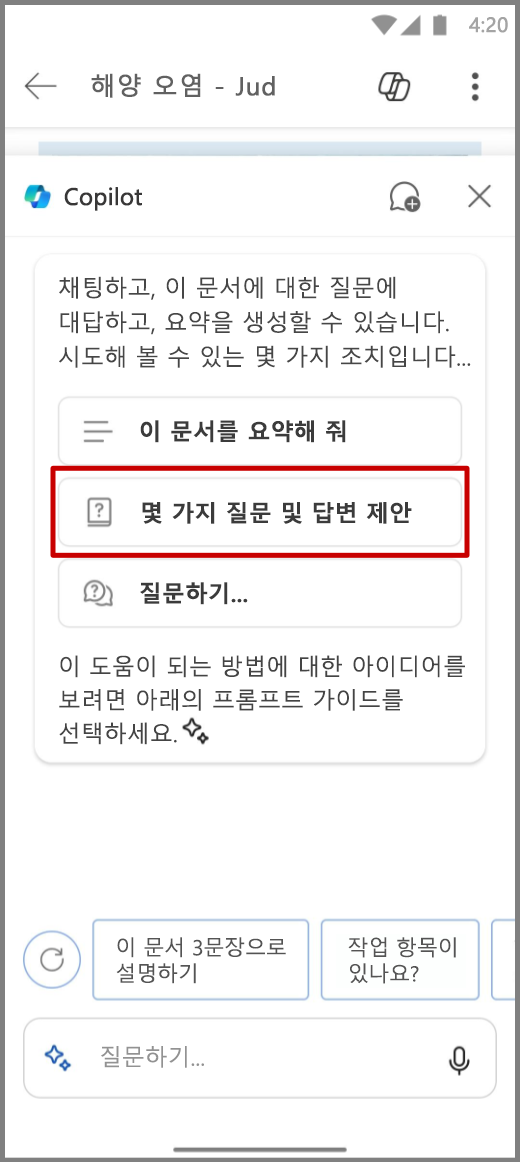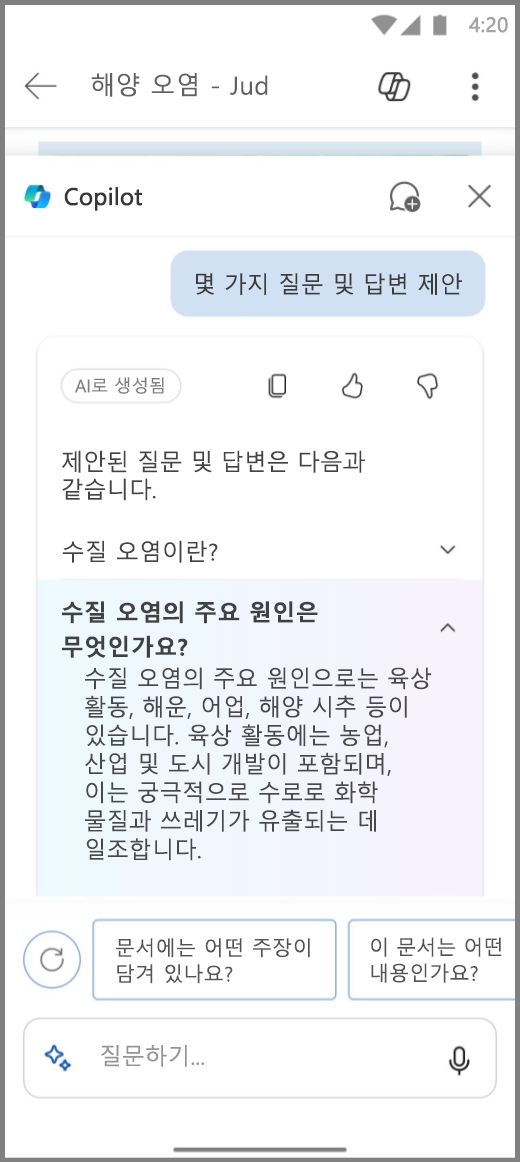모바일 장치에서 Word의 Copilot
Word에서 Copilot을 사용하여 모바일 장치에서 문서를 빠르게 검토합니다. Copilot은(는) 요약을 생성하고, 질문을 제안하고, 문서에 대해 사용자와 채팅하는 데 도움이 될 수 있습니다.
참고: 이 기능은 빠르게 변하고 있습니다. 표시되는 실제 환경이 이 문서에 표시된 것과 정확히 일치하지 않을 수 있습니다.
iPad의 iOS용 Word의 Copilot
참고: iPad 의 iOS용 Word의 Copilot은 Microsoft 365 라이선스 또는 Copilot Pro 라이선스가 있는 고객에게 제공됩니다.
새 텍스트 초안
-
새 Word 문서를 엽니다.
-

-
시작 단추 또는

-

-
Copilot은 Copilot 창에 응답을 배치합니다.

-
Word 문서의 새 텍스트 초안 작성은 문서 캔버스에서도 액세스할 수 있습니다.
-
새 Word 문서를 엽니다.
-
캔버스에서

-
작성 상자에 Copilot이 작성할 내용의 세부 정보를 입력합니다.
-
유지하기를 선택하여 캔버스에 텍스트를 삽입하고 편집 캔버스에 텍스트를 삽입하고 즉시 편집하거나 Copilot으로 초안 텍스트를 재생성하려면 다시 생성을 선택합니다.
Copilot으로 초안을 작성할 때 최상의 결과를 얻는 방법:
-
자세한 컨텍스트 제공: 더 많은 정보를 공유할수록 더 나은 맞춤형 Copilot 초안이 작성됩니다.
-
추가 자료 포함: 프롬프트에 기존 개요 또는 목록을 통합하여 가장 관련성 높은 정보를 반환합니다.
-
구체적으로 설명: Copilot은 명확하고 정확한 프롬프트를 통해 제일 정확한 콘텐츠를 생성할 수 있습니다.
기존 텍스트 다시 쓰기
-
텍스트가 이미 있는 Word 문서를 엽니다.
-
문서에서 다시 작성할 텍스트를 선택합니다 .
-
선택 영역의 상황에 맞는 메뉴에서 Copilot으로 다시 쓰기를 탭합니다.
-
Copilot은 텍스트의 여러 가지 다시 작성된 버전을 만듭니다.
-
-
< 또는 >을(를) 선택하여 다시 작성된 버전 간에 이동합니다.
-




더 광범위한 인사이트를 위해 여러 파일 사용
콘텐츠를 요약하거나 문서에 대해 질문하는 등 더 넓은 범위의 작업이 필요하다면 파일을 최대 3개까지 참조하여 시작할 수 있습니다.
파일 추가: Copilot으로 초안 작성 대화 상자에서 파일 참조를 선택하여 새 문서를 만들 때 Copilot이 고려할 파일을 최대 3개까지 선택합니다.
임의 액세스: 작성 상자에서 파일 이름 뒤에 “/”를 입력하면 Copilot에게 SharePoint 또는 OneDrive의 콘텐츠를 참조하라는 메시지를 표시합니다. 사용하려는 Word 또는 PowerPoint 파일에 필요한 권한이 있는지 확인합니다.
이 기능은 Microsoft 365용 Copilot을 구독하는 고객에게만 제공된다는 점에 유의하세요. Microsoft 계정으로 로그인하거나 어디서 Microsoft Copilot을받을 수 있나요?를 방문하여 자세히 알아보세요.
문서 요약
-
이미 200개 이상의 단어가 있는 Word 문서를 엽니다.
-

-
시작 단추 또는

-

-
Copilot은 Copilot 창에 요약 을 배치합니다.

-
문서에 대한 질문하기
-
이미 200개 이상의 단어가 있는 Word 문서를 엽니다.
-

-
시작 단추 또는

-

-
Copilot은 Copilot 창에 답변을 배치합니다.

-
iOS 휴대폰용 Word의 Copilot
참고: iOS iPhone용 Word의 Copilot은 현재 Microsoft 365용 Copilot 라이선스가 있는 사용자는 사용할 수 있지만 Copilot Pro 라이선스가 있는 사용자는 사용할 수 없습니다.
요약 보기
-
공유된 Word 문서를 엽니다.
-
Copilot에서 요약 가져오기를 탭 하고 앱 아래쪽의 이동에서 Copilot 창을 열고 문서 요약을 생성합니다.
-
문서에 대한 자세한 내용을 보려면 Copilot의 제안된 질문 중 하나를 선택하거나, 질문을 입력하거나, 마이크를 탭하여 음성으로 질문하세요Copilot. Copilot은(는) 문서를 스캔하고 답변을 제공합니다.
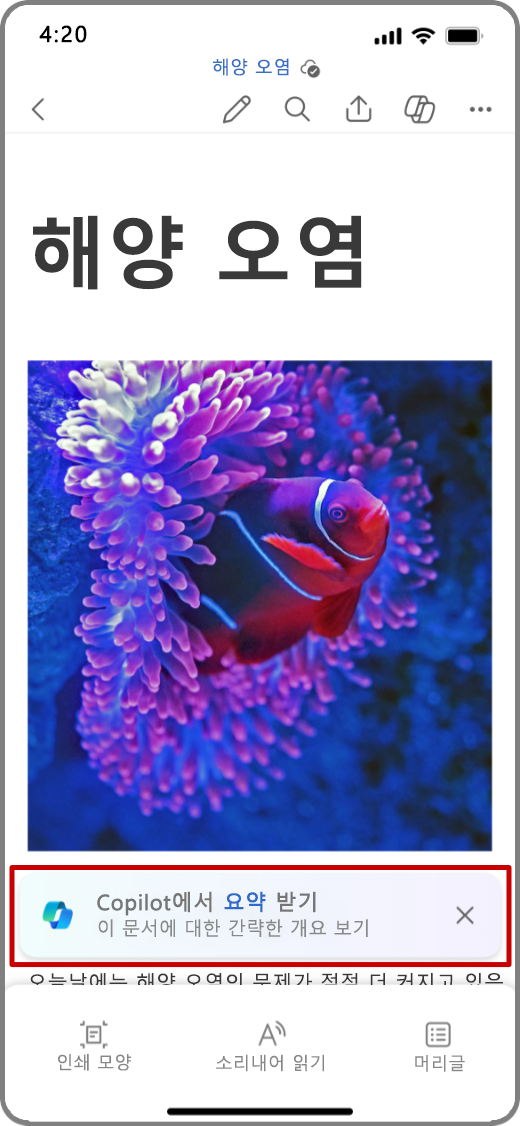
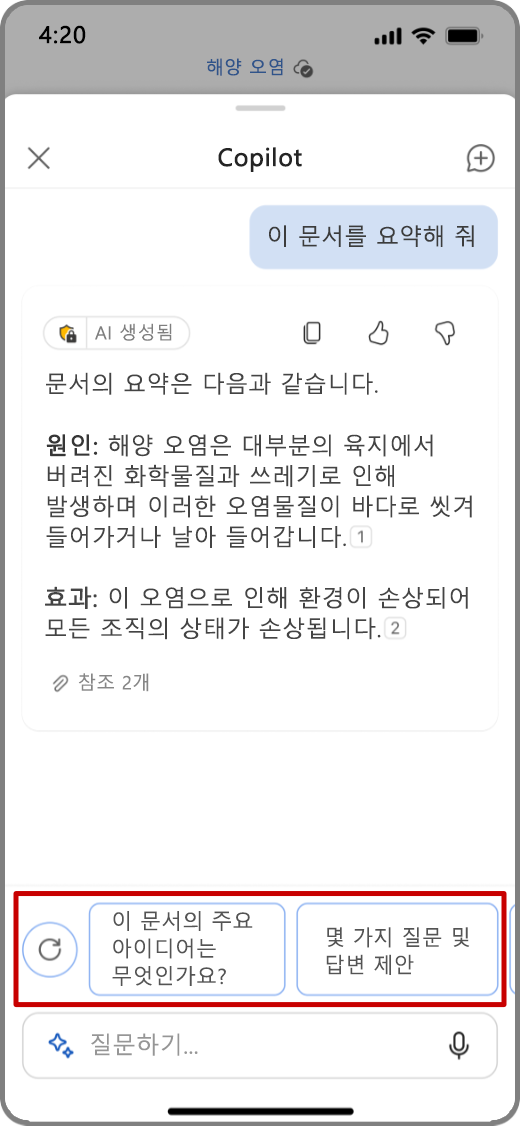
Copilot으로 채팅
-
문서에 대해 Copilot과 채팅하려면

-
프롬프트 상자에서 마이크를 탭하여 Copilot에게 음성으로 질문을 하거나 프롬프트 상자에 프롬프트를 입력합니다.
-

-
또한 Copilot은 Word 파일에서 정보를 가져온 위치를 표시하는 참조를 포함합니다.
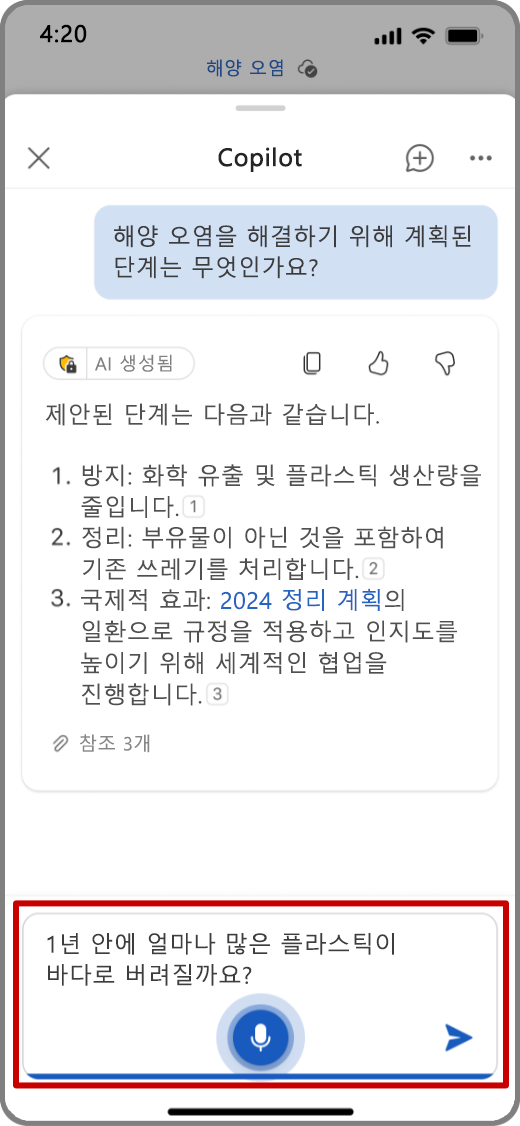
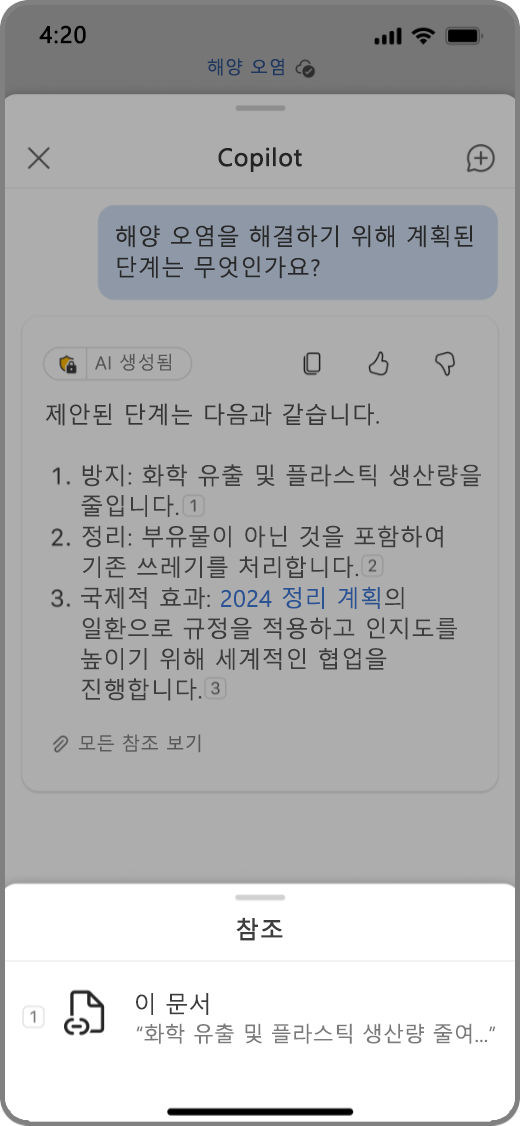
Copilot의 제안된 질문하기
-
Copilot의 제안된 질문과 답변을 보려면 Copilot 창에서 몇몇 제안된 질문 답변을 하거나 작성 상자에서

-
Copilot제안된 질문을 찾은 다음 아래쪽 화살표를 탭하여 Copilot의 변을 확인합니다.
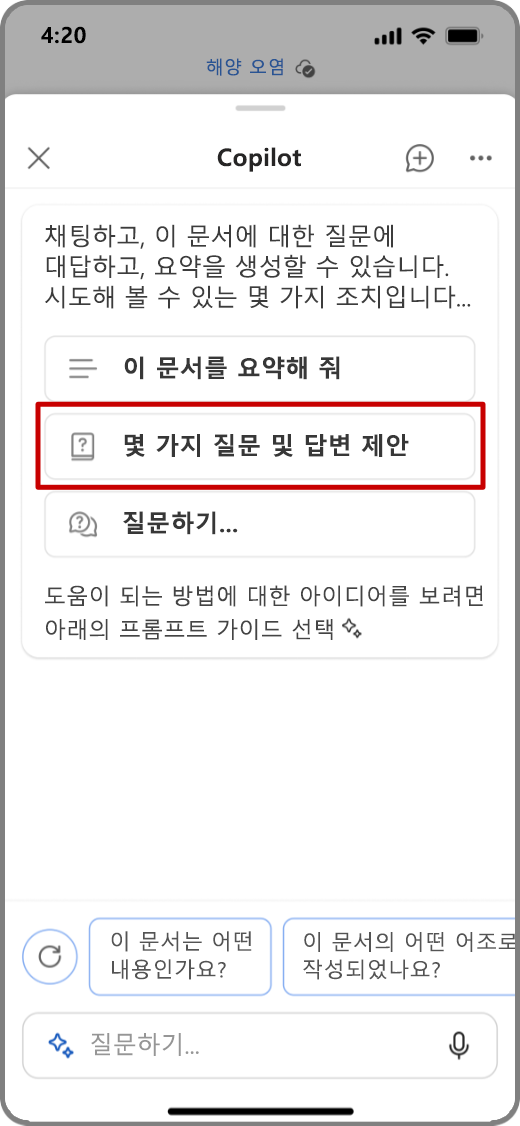
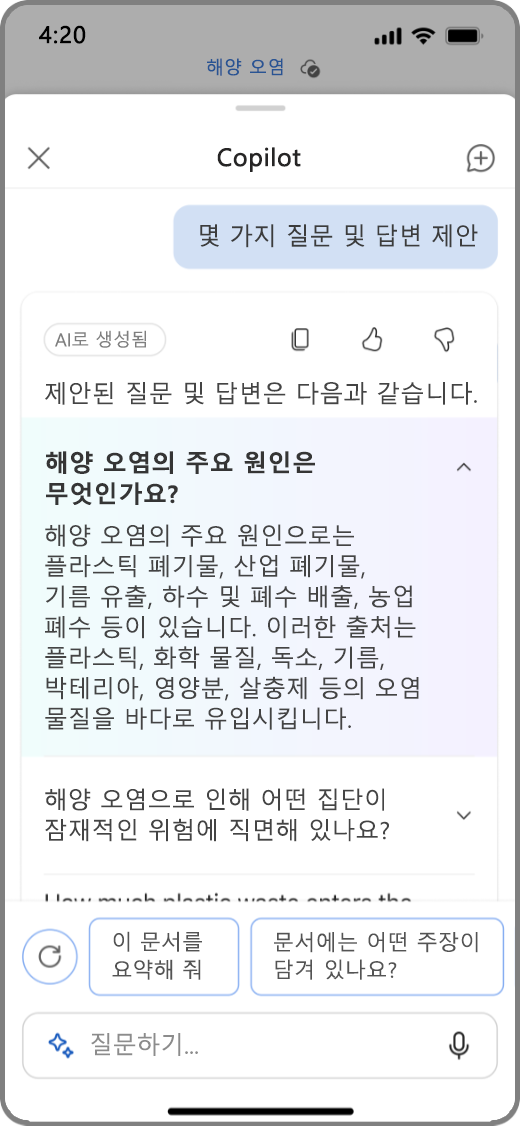
Android 디바이스에서 Word의 Copilot
참고: Android 휴대폰 및 태블릿용 Word의 Copilot은 현재 Microsoft365용 Copilot 라이선스로 사용 가능하지만 Copilot Pro 라이선스로는 사용할 수 없습니다.
요약 보기
-
공유된 Word 문서를 엽니다.
-
앱 아래쪽의 이동에서 Copilot에서 요약 가져오기를 탭하여 Copilot 창을 열고 문서의 요약을 생성합니다.
-
문서에 대한 자세한 내용을 보려면 Copilot의 제안된 질문 중 하나를 선택하거나, 질문을 입력하거나, 마이크를 탭하여 음성으로 질문하세요Copilot. Copilot은(는) 문서를 스캔하고 답변을 제공합니다.
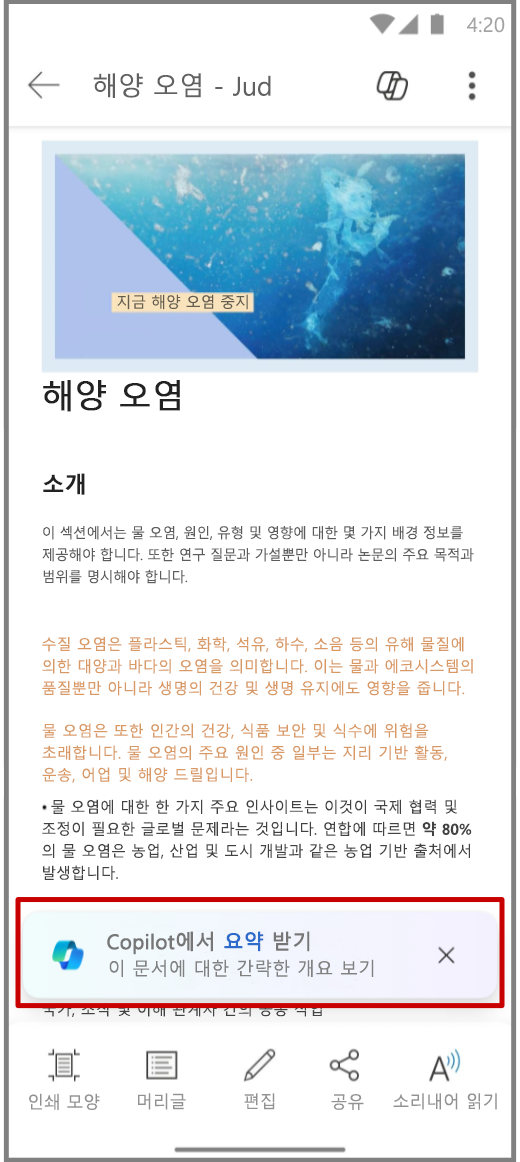
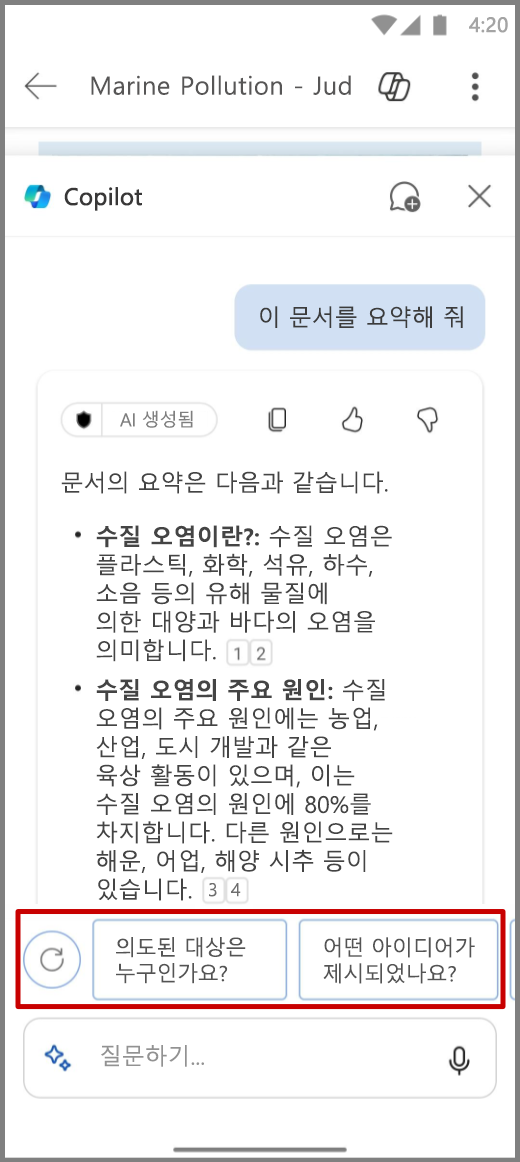
Copilot으로 채팅
-
문서에 대해 Copilot과 채팅하려면

-
프롬프트 상자에서 마이크를 탭하여 Copilot에게 음성으로 질문을 하거나 프롬프트 상자에 프롬프트를 입력합니다.
-

-
또한 Copilot은 Word 파일에서 정보를 가져온 위치를 표시하는 참조를 포함합니다.
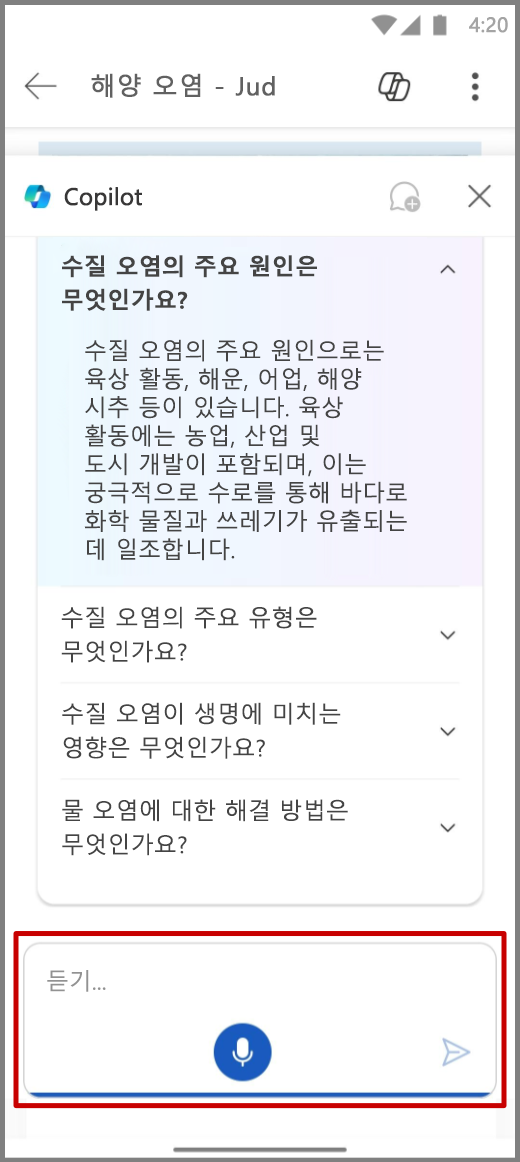
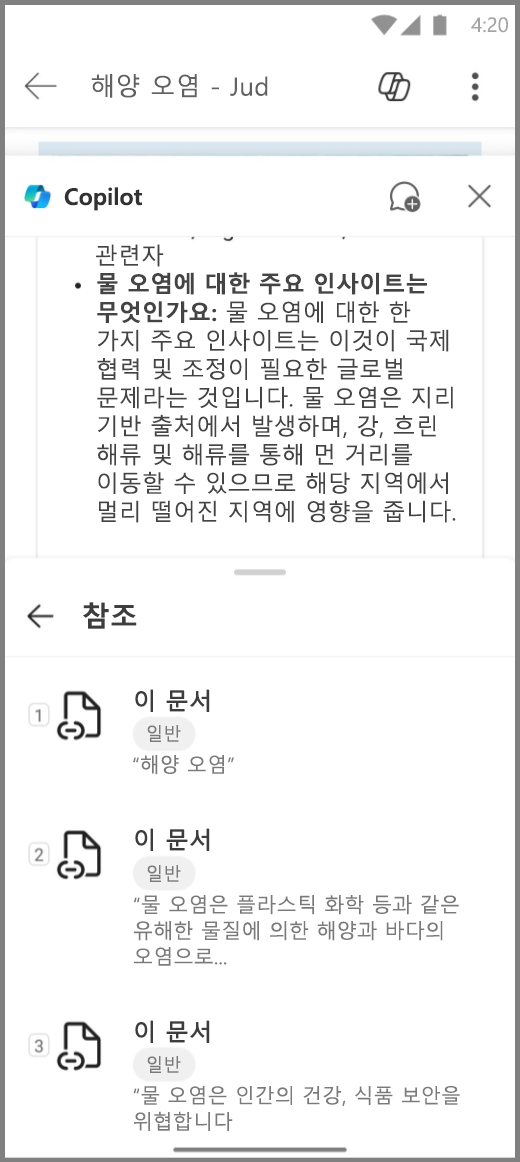
Copilot의 제안된 질문하기
-
Copilot의 제안된 질문과 답변을 보려면 Copilot 창에서 몇몇 제안된 질문 답변을 하거나 작성 상자에서

-
Copilot제안된 질문을 찾은 다음 아래쪽 화살표를 탭하여 Copilot의 변을 확인합니다.