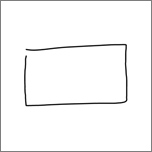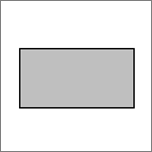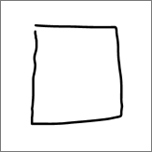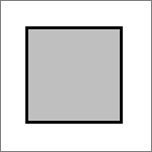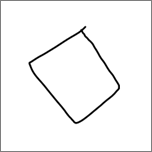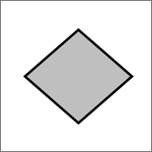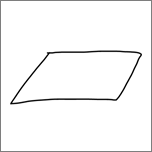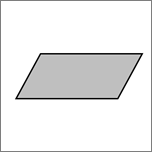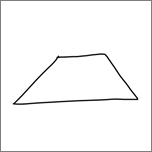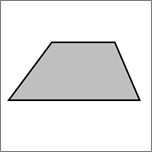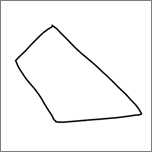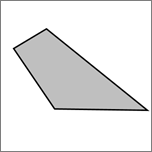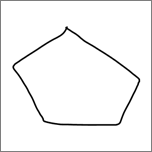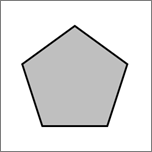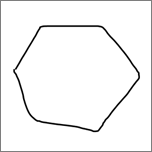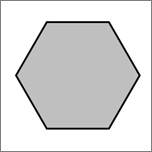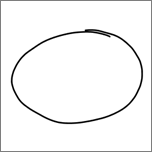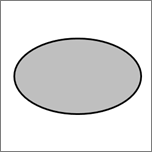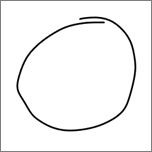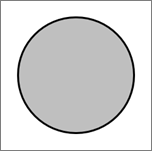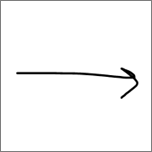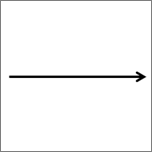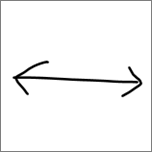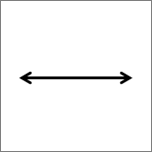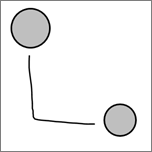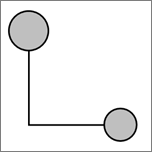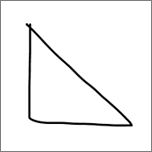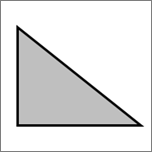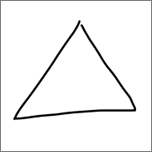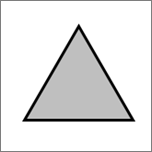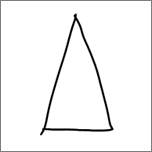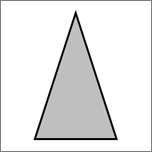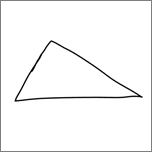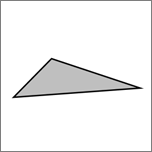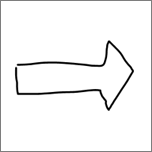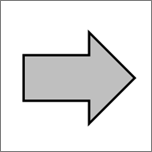Microsoft 365 및 Office 2019, PowerPoint, Excel 및 Word 단추를 탭하여 잉크 드로잉을 표준 셰이프로 변환할 수 있습니다. 그리기 쉬운 도형과 Office 그래픽의 균일성을 결합하여 흐름 차트와 다이어그램을 빠르게 그릴 수 있습니다.
- 어떤 앱을 사용 중이신가요?
- Word, Excel
- PowerPoint
- Visio Pro for Office 365
잉크 드로잉을 도형으로 변환
-
그리기 탭에서 셰이프에 잉크를 선택합니다. 셰이프를 그리기 전에 이 모드를 켜야 합니다.
-
원하는 모양을 그립니다. 자동으로 해당 Office 그래픽 셰이프로 변환됩니다.
만드는 도형은 잉크 색 선택과 동일한 색입니다. 셰이프를 만든 후에는 서식 탭을 사용하여 채우기 색, 투명도 및 스타일을 편집할 수 있습니다.
-
잉크 입력을 계속하지만 드로잉이 자동으로 도형으로 변환되는 것을 중지하려면 잉크를 셰이프로 다시 한 번 선택합니다.
Office 셰이프로 변환할 수 있는 잉크 셰이프
|
잉크 그리기 |
해당 도형 |
|---|---|
|
직사각형
|
직사각형
|
|
정사각형
|
정사각형
|
|
마름모꼴
|
마름모꼴
|
|
평행 사변형
|
평행 사변형
|
|
사다리꼴
|
사다리꼴
|
|
부등 사변형
|
부등 사변형
|
|
국방부
|
국방부
|
|
육각
|
육각
|
|
타원
|
타원
|
|
원
|
원
|
|
화살촉이 하나인 화살표
|
화살표
|
|
양방향 화살표
|
양방향 화살표
|
|
두 셰이프 간의 연결선
|
커넥터
|
|
직각 삼각형
|
직각 삼각형
|
|
등변 삼각형
|
등변 삼각형
|
|
이등변 삼각형
|
이등변 삼각형
|
|
부등변 삼각형
|
부등변 삼각형
|
|
블록 화살표
|
블록 화살표
|
이 기능은 PowerPoint 에서 다르게 작동합니다. Microsoft 365용 PowerPoint 잉크를 도형 또는 텍스트로 변환을 참조하세요.
리본 메뉴에 "셰이프로 변환" 추가
Visio 도 형으로 변환 은 기본적으로 사용할 수 없습니다. 리본 메뉴를 사용자 지정하여 이 명령을 확인합니다.
-
파일 > 옵션을 선택합니다.
-
대화 상자 왼쪽에서 리본 사용자 지정을 선택합니다.
-
대화 상자 오른쪽의 목록 상자에서 그리기를 선택합니다.
-
새 그룹을 선택한 다음 이름 바꾸기를 클릭하여 새 사용자 지정 그룹에 셰이프와 같은 이름을 지정합니다. 새 그룹이 선택된 상태로 유지되는지 확인합니다.
-
대화 상자의 왼쪽에 있는 명령 선택에서모든 명령을 선택합니다.
-
긴 사전순 명령 목록에서 도형으로 변환을 선택한 다음 두 개의 긴 목록 상자 사이에 있는 추가 단추를 클릭합니다.
이제 셰이프로 변환이 리본에 추가됩니다.
-
확인을 클릭합니다.
이제 셰이프로 변환을 사용하여 잉크 드로잉을 Visio 도형으로 변환할 수 있습니다.
그린 잉크 셰이프를 표준 Visio 셰이프로 변환
-
그리기 탭에서 터치로 그리기를 선택한 다음 잉크 펜을 선택하고 캔버스에 그립니다.

-
그리기 탭에서 선택 도구를 선택합니다.
-
를 클릭하고 끌어 표준 도형으로 변환할 그리기 개체를 선택합니다.
선택 핸들이 도형에 나타납니다.
-
그리기 탭에서 도형으로 변환을 선택합니다.

-
홈 탭에서 도형 변경을 선택한 다음, 드롭다운 갤러리에서 도형을 선택합니다.
팁: 원하는 셰이프가 있는 도형 목록이 표시되지 않으면 셰이프 창에서 더 많은 셰이프를 선택한 다음 원하는 셰이프가 포함된 스텐실을 선택합니다.
잉크 그리기는 선택한 도형으로 대체되며 해당 잉크 셰이프의 크기, 위치 및 서식을 유지합니다. 셰이프의 스타일을 적절하게 계속 지정합니다. 자세한 내용은 도형 서식 을 참조하세요.