웹용 Excel 새로운 경우 곧 열 또는 행에 숫자를 입력하는 그리드 이상의 것을 알게 될 것입니다. 예, 웹용 Excel 사용하여 숫자의 열 또는 행에 대한 합계를 찾을 수 있지만 모기지 상환액을 계산하거나 수학 또는 엔지니어링 문제를 해결하거나 연결하는 변수 번호를 기반으로 최상의 시나리오를 찾을 수도 있습니다.
웹용 Excel 셀에 수식을 사용하여 이 작업을 수행합니다. 수식은 워크시트의 데이터에 계산 또는 다른 작업을 수행합니다. 수식은 항상 등호(=)로 시작하며 뒤에 수식의 기능을 확장하는 숫자, 수학 연산자(예: 더하기 또는 빼기 기호), 함수 등이 올 수 있습니다.
예를 들어 다음 수식은 2와 3을 곱한 다음 결과에 5를 더해 답인 11을 구합니다.
=2*3+5
다음 수식은 PMT 함수를 사용하여 대출 상환액(\1,073,640)을 계산합니다. 이때 대출금은 \200,000,000이고 상환 기간은 30년(360개월)이며 이자율은 5%(5%를 12개월로 나누면 월별 이자율이 계산됨)입니다.
=PMT(0.05/12,360,200000)
다음은 워크시트에 입력할 수 있는 추가 수식 예입니다.
-
=A1+A2+A3 셀 A1, A2, A3의 값을 더합니다.
-
=SQRT(A1) SQRT 함수를 사용하여 A1 값의 제곱근을 구합니다.
-
=TODAY() 현재 날짜를 구합니다.
-
=UPPER("hello") UPPER 워크시트 함수를 사용하여 "hello"라는 텍스트를 "HELLO"로 변환합니다.
-
=IF(A1>0) 셀 A1을 테스트하여 0보다 큰 값이 있는지 확인합니다.
수식의 각 부분
수식에는 함수, 참조, 연산자, 상수 중 일부 또는 모두가 포함될 수 있습니다.
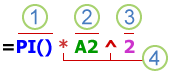
1. 함수: PI() 함수는 pi 값, 즉 3.142...를 반환합니다.
2. 참조: A2는 셀 A2의 값을 반환합니다.
3. 상수: 수식에 직접 입력한 숫자 또는 텍스트 값(예: 2)입니다.
4. 연산자: ^(캐럿) 연산자는 숫자의 거듭제곱을 구하고 *(별표) 연산자는 숫자를 곱합니다.
수식에서 상수 사용
상수는 계산되지 않은 값이며 항상 그대로 유지됩니다. 예를 들어 날짜 2008년 10월 9일, 숫자 210, 텍스트 "분기별 수익"은 모두 상수입니다. 식이나 식의 결과값은 상수가 아닙니다. 수식에서 다른 셀을 참조하는 대신 상수를 사용할 경우(예: =30+70+110) 사용자가 수식을 바꿀 때만 결과가 변경됩니다.
수식에서 계산 연산자 사용
연산자는 수식 요소에 수행할 계산 유형을 지정합니다. 계산은 일반 수학 규칙대로 기본적인 순서에 따라 진행되지만 괄호를 사용하여 이 순서를 변경할 수 있습니다.
연산자 유형
계산 연산자에는 산술, 비교, 텍스트 연결 및 참조의 네 가지 유형이 있습니다.
산술 연산자
더하기, 빼기, 곱하기, 나누기 등의 기본적인 수학 연산을 수행하고, 숫자를 조합하고, 숫자 결과를 생성하려면 다음과 같은 산술 연산자를 사용합니다.
|
산술 연산자 |
의미 |
예제 |
|
+(더하기 기호) |
더하기 |
3+3 |
|
-(빼기 기호) |
빼기 |
3-1 |
|
*(별표) |
곱하기 |
3*3 |
|
/(슬래시) |
나누기 |
3/3 |
|
%(백분율 기호) |
백분율 |
20% |
|
^(캐럿) |
거듭제곱 |
3^2 |
비교 연산자
다음 연산자를 사용하여 두 값을 비교할 수 있습니다. 이러한 연산자를 사용하여 두 값을 비교할 경우 결과는 TRUE나 FALSE와 같은 논리값입니다.
|
비교 연산자 |
의미 |
예제 |
|
=(등호) |
같음 |
A1=B1 |
|
>(보다 큼 기호) |
보다 큼 |
A1>B1 |
|
<(보다 작음 기호) |
보다 작음 |
A1<B1 |
|
>=(크거나 같음 기호) |
크거나 같음 |
A1>=B1 |
|
<=(작거나 같음 기호) |
작거나 같음 |
A1<=B1 |
|
<>(같지 않음 기호) |
같지 않음 |
A1<>B1 |
텍스트 연결 연산자
앰퍼샌드(&)를 사용하여 하나 이상의 텍스트 문자열을 연결(조인)하면 하나의 텍스트를 생성할 수 있습니다.
|
텍스트 연산자 |
의미 |
예제 |
|
&(앰퍼샌드) |
두 개의 값을 연결하여 하나의 연속된 텍스트 값을 만듭니다. |
"극동"&"무역"은 "극동무역"이 됩니다. |
참조 연산자
다음과 같은 연산자를 사용하여 계산에 필요한 셀 범위를 결합합니다.
|
참조 연산자 |
의미 |
예제 |
|
:(콜론) |
두 참조와 그 사이의 모든 셀에 대해 하나의 참조를 만드는 범위 연산자입니다. |
B5:B15 |
|
,(쉼표) |
여러 참조를 하나의 참조로 결합하는 논리합 연산자입니다. |
SUM(B5:B15,D5:D15) |
|
(공백) |
두 개의 참조에 공통되는 셀에 대한 참조를 만드는 논리곱 연산자입니다. |
B7:D7 C6:C8 |
웹용 Excel 수식에서 작업을 수행하는 순서
일부 경우에는 계산이 수행되는 순서에 따라 수식의 반환 값이 달라집니다. 따라서 계산 순서가 결정되는 방법과 원하는 결과를 얻기 위해 이러한 순서를 변경하는 방법을 이해하는 것이 중요합니다.
계산 순서
수식은 특정 순서로 값을 계산합니다. 수식은 항상 등호(=)로 시작합니다. 웹용 Excel 등호 뒤에 있는 문자를 수식으로 해석합니다. 등호 다음에는 상수 또는 셀 참조와 같이 계산할 요소(피연산자)가 있습니다. 계산 연산자로 구분됩니다. 웹용 Excel 수식의 각 연산자에 대한 특정 순서에 따라 왼쪽에서 오른쪽으로 수식을 계산합니다.
연산자 우선 순위
여러 연산자를 단일 수식으로 결합하면 웹용 Excel 다음 표에 표시된 순서대로 작업을 수행합니다. 수식에 동일한 우선 순위가 있는 연산자가 포함된 경우(예: 수식에 곱하기 연산자와 나누기 연산자가 모두 포함된 경우) 웹용 Excel 왼쪽에서 오른쪽으로 연산자를 평가합니다.
|
연산자 |
설명 |
|
:(콜론) (하나의 공백) ,(쉼표) |
참조 연산자 |
|
– |
음수(예: –1) |
|
% |
백분율 |
|
^ |
거듭제곱 |
|
* 및 / |
곱하기와 나누기 |
|
+ 및 – |
더하기와 빼기 |
|
& |
두 개의 텍스트 문자열 연결 |
|
= |
비교 |
괄호 사용
계산 순서를 바꾸려면 수식에서 먼저 계산할 부분을 괄호로 묶습니다. 예를 들어 다음 수식은 웹용 Excel 곱하기 전에 곱하기 때문에 11을 생성합니다. 즉, 2와 3을 먼저 곱한 다음 그 결과에 5를 더합니다.
=5+2*3
반면 괄호를 사용하여 구문을 변경하는 경우 웹용 Excel 5와 2를 함께 추가한 다음 결과를 3으로 곱하여 21을 생성합니다.
=(5+2)*3
다음 예제에서 수식의 첫 번째 부분을 묶는 괄호는 웹용 Excel 먼저 B4+25를 계산한 다음 D5, E5 및 F5 셀의 값 합계로 결과를 나눕니다.
=(B4+25)/SUM(D5:F5)
수식에서 함수 및 중첩된 함수 사용
함수는 인수라는 특정 값을 사용하여 특정 순서나 구조로 계산을 실행하는 미리 정의된 수식입니다. 함수를 사용하여 간단한 계산이나 복잡한 계산을 실행할 수 있습니다.
함수의 구문
다음은 셀 A10의 숫자를 반올림하는 ROUND 함수의 예제로서 함수의 구문을 보여 줍니다.
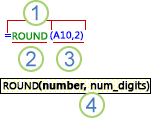
1. 구조체. 함수의 구조는 등호(=)로 시작하며 함수 이름과 여는 괄호, 쉼표로 구분된 함수의 인수, 닫는 괄호의 순서로 되어 있습니다.
2. 함수 이름. 사용할 수 있는 함수 목록을 보려면 셀을 클릭하고 Shift+F3을 누릅니다.
3. 인수. 인수는 숫자, 텍스트, TRUE나 FALSE와 같은 논리값, 배열, #N/A와 같은 오류 값, 셀 참조 등이 될 수 있습니다. 지정한 인수는 해당 인수에 대해 유효한 값을 생성해야 합니다. 인수는 상수, 수식 또는 다른 함수가 될 수도 있습니다.
4. 인수 도구 설명. 함수를 입력하면 구문과 인수가 들어 있는 도구 설명이 나타납니다. 예를 들어 =ROUND(를 입력하면 도구 설명이 나타납니다. 도구 설명은 기본 제공 함수에 대해서만 나타납니다.
함수 입력
함수가 들어 있는 수식을 만들 때 함수 마법사 대화 상자를 사용하여 워크시트 함수를 입력할 수 있습니다. 수식에 함수를 입력하면 함수 마법사 대화 상자에 해당 함수의 이름, 각 해당 인수, 함수와 인수에 대한 설명, 함수의 현재 결과, 전체 수식의 현재 결과 등이 표시됩니다.
수식을 보다 쉽게 만들고 편집하여 입력 및 구문 오류를 최소화하려면 수식 자동 완성 기능을 사용합니다. = (등호) 및 시작 문자 또는 표시 트리거를 입력하면 셀 아래에 문자 또는 트리거와 일치하는 유효한 함수, 인수 및 이름의 동적 드롭다운 목록이 웹용 Excel 표시됩니다. 사용자는 이 드롭다운 목록에 있는 항목을 수식에 삽입하면 됩니다.
함수 중첩
경우에 따라 함수를 다른 함수의 인수로 사용할 수 있습니다. 예를 들어 다음 수식은 중첩된 AVERAGE 함수를 사용하여 결과와 값 50을 비교합니다.
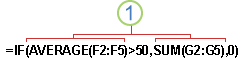
1. AVERAGE 및 SUM 함수는 IF 함수 내에 중첩됩니다.
유효한 반환 값 중첩된 함수가 인수로 사용되면 인수가 사용하는 것과 똑같은 유형의 값을 반환해야 합니다. 예를 들어 인수가 TRUE나 FALSE 값을 반환하면 중첩된 함수도 TRUE나 FALSE 값을 반환해야 합니다. 함수가 표시되지 않으면 웹용 Excel #VALUE 표시합니다. 오류 값이 표시됩니다.
중첩 수준 제한 한 수식에서 7개 수준까지 함수를 중첩할 수 있습니다. B라는 한 함수가 A라는 다른 함수의 인수로 사용되면 함수 B는 2수준 함수가 됩니다. 예를 들어 AVERAGE 함수와 SUM 함수는 IF 함수의 인수로 사용될 경우 모두 2수준 함수입니다. 중첩된 AVERAGE 함수 안에 중첩된 함수는 3수준 함수이고 이런 방식으로 계속됩니다.
수식에서 참조 사용
참조는 워크시트의 셀 또는 셀 범위를 식별하고 수식에서 사용할 값 또는 데이터를 찾을 위치를 웹용 Excel 알려줍니다. 참조를 사용하여 워크시트의 여러 부분에 있는 데이터를 한 수식에 사용하거나 한 셀의 값을 여러 수식에 사용할 수 있습니다. 또한 같은 통합 문서의 다른 시트에 있는 셀과 다른 통합 문서를 참조할 수도 있습니다. 다른 통합 문서의 셀에 대한 참조를 연결 또는 외부 참조라고 합니다.
A1 참조 스타일
기본 참조 스타일 기본적으로 웹용 Excel 문자가 있는 열(총 16,384개 열의 경우 A~XFD)을 참조하고 숫자가 있는 행(1~1,048,576)을 참조하는 A1 참조 스타일을 사용합니다. 이러한 문자와 숫자를 행 머리글과 열 머리글이라고 합니다. 셀을 참조하려면 열 문자 다음에 행 문자를 입력합니다. 예를 들어 B2는 열 B와 행 2가 만나는 위치의 셀을 가리킵니다.
|
참조 대상 |
입력 |
|
열 A 및 행 10에 있는 셀 |
A10 |
|
열 A 및 행 10부터 행 20까지의 셀 범위 |
A10:A20 |
|
행 15 및 열 B부터 열 E까지의 셀 범위 |
B15:E15 |
|
행 5에 있는 모든 셀 |
5:5 |
|
행 5부터 행 10까지의 모든 셀 |
5:10 |
|
열 H의 모든 셀 |
H:H |
|
열 H부터 열 J까지의 모든 셀 |
H:J |
|
열 A부터 열 E까지, 행 10부터 행 20까지의 셀 범위 |
A10:E20 |
다른 워크시트에 대한 참조 만들기 다음은 AVERAGE 워크시트 함수가 동일한 통합 문서에서 마케팅이라는 워크시트의 B1:B10 범위에 대한 평균 값을 계산하는 예제입니다.
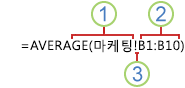
1. 마케팅이라는 워크시트를 참조합니다.
2. B1에서 B10까지의 셀 범위를 참조합니다.
3. 워크시트 참조와 셀 범위 참조를 구분합니다.
절대 참조, 상대 참조 및 혼합 참조의 차이점
상대 참조 수식의 상대 셀 참조(예: A1)는 수식과 해당 참조가 가리키는 셀이 들어 있는 셀의 상대 위치를 기반으로 합니다. 수식이 들어 있는 셀의 위치가 바뀌면 참조도 바뀝니다. 수식을 행이나 열 간에 복사하거나 입력하면 참조도 자동으로 조정됩니다. 새로 만드는 수식에는 기본적으로 상대 참조가 사용됩니다. 예를 들어 셀 B2의 상대 참조를 셀 B3에 복사하거나 입력하면 참조가 자동으로 =A1에서 =A2로 조정됩니다.
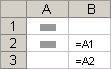
절대 참조 수식의 절대 셀 참조(예: $A$1)는 항상 특정 위치의 셀을 가리킵니다. 수식이 들어 있는 셀의 위치가 바뀌더라도 절대 참조는 바뀌지 않고 그대로 유지됩니다. 수식을 셀이나 열 간에 복사하거나 입력해도 절대 참조는 조정되지 않습니다. 새로 만드는 수식에는 기본적으로 상대 참조가 사용되므로 필요한 경우 절대 참조로 전환해야 합니다. 예를 들어 셀 B2의 절대 참조를 셀 B3에 복사하거나 입력하면 두 셀이 모두 =$A$1이 됩니다.
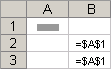
혼합 참조 혼합 참조에는 절대 열과 상대 행, 절대 행과 상대 열이 있습니다. 절대 열 참조는 폼 $A 1, $B 1과 같은 형식을 사용하게 됩니다. 절대 행 참조는 A$1, B$1 형식을 사용하게 됩니다. 수식이 들어 있는 셀의 위치가 변경될 경우 상대 참조가 변경될 뿐만 아니라 절대 참조도 변경되지 않습니다. 행 또는 아래로 열에 걸쳐 수식을 복사하거나 채우는 경우 상대 참조가 자동으로 조정되며 절대 참조는 조정되지 않습니다. 예를 들어 셀 A2에서 B3까지 혼합 참조를 복사하거나 채우는 경우 =A$1에서 =B$1로 조정됩니다.
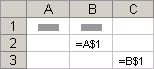
3차원 참조 스타일
여러 워크시트를 편리하게 참조 통합 문서의 여러 워크시트에 있는 동일한 셀 데이터나 셀 범위 데이터를 분석하려면 3차원 참조를 사용합니다. 3차원 참조에는 셀 또는 범위 참조 앞에 워크시트 이름의 범위가 포함됩니다. 웹용 Excel 참조의 시작 이름과 끝 이름 사이에 저장된 워크시트를 사용합니다. 예를 들어 =SUM(Sheet2:Sheet13!B5)는 Sheet 2부터 Sheet 13까지의 모든 워크시트에 있는 셀 B5의 값을 모두 더합니다.
-
3차원 참조를 사용하면 다른 시트의 셀을 참조하고 이름을 정의하며 수식을 만들 수 있습니다. 이때 사용하는 함수로는 SUM, AVERAGE, AVERAGEA, COUNT, COUNTA, MAX, MAXA, MIN, MINA, PRODUCT, STDEV.P, STDEV.S, STDEVA, STDEVPA, VAR.P, VAR.S, VARA, VARPA 등이 있습니다.
-
배열 수식에는 3차원 참조를 사용할 수 없습니다.
-
3차원 참조는 논리곱 연산자(단일 공백)와 함께 사용할 수 없으며 암시적 논리곱을 사용하는 수식에서 사용할 수 없습니다.
워크시트를 이동, 복사, 삽입 또는 삭제하는 경우 다음은 3차원 참조에 포함된 워크시트를 이동, 복사, 삽입 또는 삭제할 때 수행되는 작업을 설명하는 예제입니다. 이 예제에서는 수식 =SUM(Sheet2:Sheet6!A2:A5)를 사용하여 워크시트 2~6의 셀 A2부터 셀 A5까지 더합니다.
-
삽입 또는 복사 Sheet2와 Sheet6 사이에 시트를 삽입하거나 복사하는 경우(이 예제의 끝점) 웹용 Excel 계산에 추가된 시트의 셀 A2~A5에 있는 모든 값을 포함합니다.
-
삭제 Sheet2와 Sheet6 사이에 시트를 삭제하면 웹용 Excel 계산에서 해당 값을 제거합니다.
-
이동 Sheet2와 Sheet6 간에 시트를 참조된 시트 범위 외부의 위치로 이동하면 웹용 Excel 계산에서 해당 값을 제거합니다.
-
끝점 이동 Sheet2 또는 Sheet6을 동일한 통합 문서의 다른 위치로 이동하는 경우 웹용 Excel 그 사이의 새 시트 범위를 수용하도록 계산을 조정합니다.
-
끝점 삭제 Sheet2 또는 Sheet6을 삭제하는 경우 웹용 Excel 사이의 시트 범위에 맞게 계산을 조정합니다.
R1C1 참조 스타일
워크시트의 행과 열 모두에 번호가 매겨지는 참조 스타일을 사용할 수도 있습니다. R1C1 참조 스타일은 매크로에서 행과 열 위치를 계산할 때 유용합니다. R1C1 스타일에서 웹용 Excel "R"과 행 번호, "C" 뒤에 열 번호가 있는 셀의 위치를 나타냅니다.
|
참조 |
의미 |
|
R[-2]C |
같은 열에서 두 행 위에 있는 셀에 대한 상대 참조입니다. |
|
R[2]C[2] |
두 행 아래, 두 열 오른쪽에 있는 셀에 대한 상대 참조입니다. |
|
R2C2 |
둘째 행의 둘째 열에 있는 셀에 대한 절대 참조입니다. |
|
R[-1] |
현재 셀 위에 있는 행 전체에 대한 상대 참조입니다. |
|
R |
현재 행에 대한 절대 참조입니다. |
매크로를 기록할 때 웹용 Excel R1C1 참조 스타일을 사용하여 일부 명령을 기록합니다. 예를 들어 자동 합계 단추를 클릭하여 셀 범위를 추가하는 수식을 삽입하는 등의 명령을 기록하는 경우 웹용 Excel A1 스타일이 아닌 R1C1 스타일을 사용하여 수식을 기록합니다.
수식에서 이름 사용
정의된 이름을 만들어 셀, 셀 범위, 수식, 상수 또는 웹용 Excel 테이블을 나타낼 수 있습니다. 이름은 한 번 봐서는 잘 이해되지 않는 셀 참조, 상수, 수식 또는 표의 용도가 쉽게 이해될 수 있도록 의미를 넣은 약칭입니다. 다음은 일반적인 이름의 예와 이러한 이름을 수식에서 사용할 때 수식이 얼마나 이해하기 쉽고 명확하게 바뀌는지를 보여 줍니다.
|
예제 유형 |
이름 대신 범위를 사용하는 예 |
이름을 사용하는 예 |
|
참조 |
=SUM(A16:A20) |
=SUM(판매) |
|
상수 |
=PRODUCT(A12,9.5%) |
=PRODUCT(가격,세율) |
|
수식 |
=TEXT(VLOOKUP(MAX(A16,A20),A16:B20,2,FALSE),"m/dd/yyyy") |
=TEXT(VLOOKUP(MAX(판매),판매정보,2,FALSE),"m/dd/yyyy") |
|
표 |
A22:B25 |
=PRODUCT(가격,표1[@세율]) |
이름 유형
다양한 유형의 이름을 만들고 사용할 수 있습니다.
정의된 이름 셀, 셀 범위, 수식 또는 상수 값을 나타내는 이름입니다. 정의된 고유한 이름을 만들 수 있습니다. 또한 웹용 Excel 인쇄 영역을 설정할 때와 같이 정의된 이름을 만드는 경우가 있습니다.
테이블 이름 레코드(행) 및 필드(열)에 저장된 특정 주체에 대한 데이터 컬렉션인 웹용 Excel 테이블의 이름입니다. 웹용 Excel웹용 Excel 테이블을 삽입할 때마다 "Table1", "Table2" 등의 기본 웹용 Excel 테이블 이름을 만들지만 이러한 이름을 변경하여 더 의미 있게 만들 수 있습니다.
이름 만들기 및 입력
선택 영역에서 이름 만들기를 사용하여 이름을 만듭니다. 워크시트에서 셀의 선택 영역을 사용하여 기존 행 및 열 레이블에서 이름을 간편하게 만들 수 있습니다.
참고: 기본적으로 이름에는 절대 셀 참조가 사용됩니다.
다음 방법으로 이름을 입력할 수 있습니다.
-
입력 수식에 대한 인수를 입력할 때와 같이 이름을 직접 입력합니다.
-
수식 자동 완성 사용 유효한 이름을 자동으로 나열하는 수식 자동 완성 드롭다운 목록을 사용합니다.
배열 수식 및 배열 상수 사용
웹용 Excel 배열 수식 만들기를 지원하지 않습니다. Excel 데스크톱 응용 프로그램에서 만든 배열 수식의 결과를 볼 수 있지만 편집하거나 다시 계산할 수는 없습니다. Excel 데스크톱 응용 프로그램이 있는 경우 Excel에서 열기를 클릭하여 배열 작업을 수행합니다.
다음 배열 예제는 각 주식의 개별 값을 계산하고 표시하기 위해 한 행의 셀을 사용하지 않고 주식 시세의 배열에 대한 전체 값을 계산합니다.
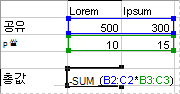
수식 ={SUM(B2:D2*B3:D3)}을 배열 수식으로 입력하면 각 주식에 대해 주식과 주가가 곱해지고 그러한 계산 결과가 모두 더해집니다.
여러 개의 결과를 계산하려면 일부 워크시트 함수는 값의 배열을 반환하거나 값의 배열을 인수로 요구하기도 합니다. 배열 수식으로 여러 개의 결과를 계산하려면 각 셀의 행과 열 개수가 배열 인수와 동일한 범위에 배열을 입력해야 합니다.
예를 들어 석 달 동안의 계열(열 A)에 대해 세 개의 판매 지수의 계열(열 B)이 주어지는 경우 TREND 함수로 판매 지수의 직선 값이 결정됩니다. 수식의 결과를 모두 표시하기 위해 열 C의 세 개의 셀(C1:C3)에 결과가 입력됩니다.
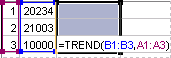
수식 =TREND(B1:B3,A1:A3)을 배열 수식으로 입력하면 세 개의 판매 지수와 석 달을 기준으로 세 가지 결과(22196, 17079, 11962)가 각각 생성됩니다.
배열 상수 사용
일반 수식에서는 값이 포함된 셀에 대한 참조 또는 상수라고도 하는 값 자체를 입력할 수 있습니다. 마찬가지로, 배열 수식에서도 배열에 대한 참조를 입력하거나 셀에 들어 있는 값의 배열(배열 상수)을 입력할 수 있습니다. 다른 식에서와 마찬가지로 배열 수식에 상수를 사용할 수 있지만 특정 형식으로 배열 상수를 입력해야 합니다.
배열 상수는 숫자, 텍스트, 논리값(예: TRUE 또는 FALSE), 오류 값(예: #N/A) 등을 포함할 수 있습니다. {1,3,4;TRUE,FALSE,TRUE}와 같이 다른 유형의 값을 같은 배열 상수에 둘 수 있습니다. 정수, 소수 또는 지수 형식의 숫자를 배열 상수의 숫자로 사용할 수 있습니다. 텍스트는 "화요일"과 같이 큰따옴표로 묶어야 합니다.
배열 상수에 포함될 수 없는 것은 셀 참조, 길이가 다른 열 또는 행, 수식, 특수 문자인 $(달러 기호), 괄호, %(백분율 기호) 등입니다.
배열 상수의 형식을 지정할 때는 다음 사항에 주의해야 합니다.
-
배열 상수는 중괄호( { } )로 묶습니다.
-
다른 열에 있는 값은 쉼표(,)로 구분합니다. 예를 들어 10, 20, 30 및 40을 나타내려면 {10,20,30,40}을 입력합니다. 이러한 배열 상수는 1x4 배열이라고 하며 1행x4열 참조와 동일합니다.
-
다른 행에 있는 값은 세미콜론(;)으로 구분합니다. 예를 들어 특정 행에 있는 10, 20, 30 및 40과 바로 아래 행에 있는 50, 60, 70 및 80을 나타내려면 2x4 배열 상수인 {10,20,30,40;50,60,70,80}을 입력합니다.










