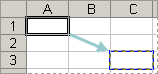수식을 이동하거나 복사할 때 상대 셀 참조가 어떻게 변경될 수 있는지 알고 있어야 합니다.
-
수식 이동: 수식을 이동할 때 수식 내의 셀 참조는 사용하는 셀 참조 유형에 관계없이 변경되지 않습니다.
-
수식 복사: 수식을 복사하면 상대 셀 참조가 변경됩니다.
수식 이동
-
이동할 수식이 포함된 셀을 선택합니다.
-
홈 탭의 클립보드 그룹에서 잘라내기를 클릭합니다.
선택한 셀의 테두리를 붙여넣기 영역의 왼쪽 위 셀로 끌어 수식을 이동할 수도 있습니다. 그러면 기존 데이터가 대체됩니다.
-
다음 중 하나를 수행합니다.
-
수식 및 서식을 붙여넣려면 홈 탭의 클립보드 그룹에서 붙여넣기를 클릭합니다.
-
수식만 붙여넣려면 홈 탭의 클립보드 그룹에서 붙여넣기를 클릭하고 특수 붙여넣기를 클릭한 다음 수식을 클릭합니다.
-
수식 복사
-
복사할 수식이 포함된 셀을 선택합니다.
-
홈 탭의 클립보드 그룹에서 복사를 클릭합니다.
-
다음 중 하나를 실행합니다.
-
수식과 서식을 붙여넣려면 홈 탭의 클립보드 그룹에서 붙여넣기를 클릭합니다.
-
수식만 붙여넣려면 홈 탭의 클립보드 그룹에서 붙여넣기를 클릭하고 붙여넣기를 클릭한 다음 수식을 클릭합니다.
참고: 수식 결과만 붙여넣을 수 있습니다. 홈 탭의 클립보드 그룹에서 붙여넣기를 클릭하고 특수 붙여넣기를 클릭한 다음 값을 클릭합니다.
-
-
수식의 셀 참조가 원하는 결과를 생성하는지 확인합니다. 필요한 경우 다음을 수행하여 참조 형식을 전환합니다.
-
-
수식이 들어 있는 셀을 선택합니다.
-
수식 입력줄

-
F4 키를 눌러 조합 간에 전환합니다.
표에는 참조가 포함된 수식이 두 개의 셀을 아래로 복사하고 오른쪽에 두 개의 셀을 복사하는 경우 참조 형식이 업데이트되는 방법이 요약되어 있습니다.
-
|
복사되는 수식 |
참조 |
변경 결과 |
|---|---|---|
|
|
$A$1(절대 열과 절대 행) |
$A$1 |
|
A$1(상대 열과 절대 행) |
C$1 |
|
|
$A1(절대 열과 상대 행) |
$A3 |
|
|
A1(상대 열과 상대 행) |
C3 |
참고:
채우기 핸들

수식 이동은 셀에서 데이터를 이동하는 것과 매우 비슷합니다. watch 한 가지 방법은 수식에 사용된 셀 참조가 이동 후에도 원하는 항목이라는 것입니다.
-
이동할 수식이 포함된 셀을 선택합니다.
-
홈 > 잘라내기를 클릭하거나 Ctrl + X를 누릅니다.
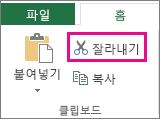
-
수식을 사용할 셀을 선택한 다음 붙여넣 기를 클릭하거나 Ctrl + V를 누릅니다.
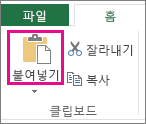
-
셀 참조가 여전히 원하는 항목인지 확인합니다.
팁: 셀을 마우스 오른쪽 단추로 클릭하여 수식을 잘라내어 붙여넣을 수도 있습니다.
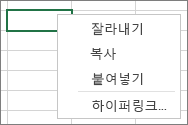
추가 지원
언제든지 Excel 기술 커뮤니티에서 전문가에게 문의하거나 커뮤니티에서 지원을 받을 수 있습니다.