일반 형식은 숫자를 입력할 때 Excel에서 적용되는 기본 숫자 형식입니다. 대부분의 경우 일반 형식으로 서식이 지정된 숫자는 입력하는 방식만 표시됩니다. 그러나 셀이 전체 숫자를 표시할 만큼 충분히 넓지 않으면 일반 서식은 소수점이 있는 숫자를 반올림합니다. 또한 자릿수가 12자리 이상으로 값이 큰 숫자에 대해 일반 숫자 서식을 적용하면 공학용 지수 표기법이 사용됩니다.
-
기본 숫자 형식으로 서식을 다시 지정하려는 셀 또는 셀 범위 선택합니다.
셀 또는 범위를 선택하는 방법
선택 영역
방법
단일 셀
셀을 클릭하거나 화살표 키를 눌러 해당 셀로 이동합니다.
셀 범위
범위의 첫 번째 셀을 클릭한 후 마지막 셀까지 마우스를 끌거나, Shift 키를 누른 상태에서 화살표 키를 눌러 선택 영역을 확장합니다.
범위의 첫 번째 셀을 선택한 다음 F8 키를 누르고 화살표 키를 사용하여 선택 영역을 확장할 수도 있습니다. 선택 영역 확장을 중지하려면 F8 키를 다시 누릅니다.
넓은 셀 범위
범위의 첫 번째 셀을 클릭한 후 Shift 키를 누른 상태에서 범위의 마지막 셀을 클릭합니다. 이때 화면을 스크롤하여 마지막 셀을 표시할 수 있습니다.
워크시트의 모든 셀
모두 선택 단추를 클릭합니다.

Ctrl+A를 눌러 전체 워크시트를 선택할 수도 있습니다.
참고: 워크시트에 데이터가 있는 경우 Ctrl+A를 누르면 현재 영역이 선택됩니다. Ctrl+A를 다시 누르면 전체 워크시트가 선택됩니다.
인접하지 않은 셀 또는 셀 범위
첫 번째 셀 또는 셀 범위를 선택한 다음 Ctrl 키를 누른 상태에서 나머지 셀 또는 범위를 선택합니다.
첫 번째 셀 또는 셀 범위를 선택한 다음 Shift+F8을 눌러 인접하지 않은 다른 셀 또는 범위를 선택 영역에 추가할 수도 있습니다. 셀 또는 범위를 선택 영역에 그만 추가하려면 Shift+F8을 다시 누릅니다.
참고: 인접하지 않은 선택 영역의 셀 또는 셀 범위 선택을 취소하려면 먼저 전체 선택 영역을 취소해야 합니다.
전체 행 또는 열
행 머리글 또는 열 머리글을 클릭합니다.
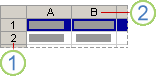
1. 행 머리글
2. 열 머리글
첫 번째 셀을 선택한 다음 Ctrl+Shift+화살표 키(행의 경우 오른쪽 화살표 또는 왼쪽 화살표, 열의 경우 위쪽 화살표 또는 아래쪽 화살표)를 눌러 행 또는 열에서 셀을 선택할 수도 있습니다.
참고: 행 또는 열에 데이터가 포함된 경우 Ctrl+Shift+화살표 키는 마지막으로 사용한 셀의 행 또는 열을 선택합니다. Ctrl+Shift+화살표 키를 두 번 누르면 전체 행 또는 열이 선택됩니다.
인접한 행 또는 열
마우스로 행 머리글 또는 열 머리글을 끕니다. 또는 첫 번째 행 또는 열을 선택합니다. 그런 다음 Shift 키를 누른 채 마지막 행 또는 열을 선택합니다.
인접하지 않은 행 또는 열
선택 영역에서 첫 번째 행 또는 열의 머리글을 클릭한 후 Ctrl 키를 누른 상태에서 선택 영역에 추가할 다른 행 또는 열의 머리글을 클릭합니다.
행이나 열의 첫 번째 셀 또는 마지막 셀
행 또는 열에서 셀을 선택한 다음 Ctrl+화살표 키(행의 경우 오른쪽 화살표 또는 왼쪽 화살표, 열의 경우 위쪽 화살표 또는 아래쪽 화살표)를 누릅니다.
워크시트나 Microsoft Office Excel 표의 첫 번째 셀 또는 마지막 셀
워크시트나 Excel 목록에서 첫 번째 셀을 선택하려면 Ctrl+Home을 누릅니다.
워크시트나 Excel 목록에서 데이터나 서식이 있는 마지막 셀을 선택하려면 Ctrl+End를 누릅니다.
워크시트에서 사용된 마지막 셀까지의 모든 셀(오른쪽 아래 모서리)
첫 번째 셀을 선택한 다음 Ctrl+Shift+End를 눌러 셀 선택 영역을 워크시트에서 사용된 마지막 셀(오른쪽 아래 모서리)로 확장합니다.
워크시트 시작 부분까지의 모든 셀
첫 번째 셀을 선택한 다음 Ctrl+Shift+Home을 눌러 셀 선택 영역을 워크시트의 시작 부분으로 확장합니다.
현재 셀 선택 범위 변경
Shift 키를 누른 채 새 선택 영역에 포함할 마지막 셀을 클릭합니다. 활성 셀과 클릭한 셀 사이의 직사각형 범위가 새 선택 영역이 됩니다.
팁: 셀 선택을 취소하려면 워크시트의 아무 셀이나 클릭합니다.
-
홈 탭에서 번호 옆에 있는 대화 상자 시작 관리자

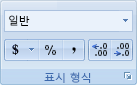
-
범주 상자에서 일반을 클릭합니다.










