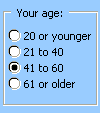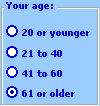그룹 상자 또는 프레임 컨트롤을 사용하여 관련 컨트롤(예: 옵션 단추, 검사 상자 또는 밀접하게 관련된 콘텐츠)을 하나의 시각적 단위로 그룹화할 수 있습니다.
그룹 상자 및 프레임 컨트롤은 선택적 레이블이 있는 사각형 개체입니다. 그룹 상자 또는 프레임 컨트롤을 사용하여 폼에서 관련 항목을 시각적으로 구성합니다. 예를 들어 고객 주문 애플리케이션에서 고객의 이름, 주소 및 계정 번호를 그룹화합니다. 또는 주문 양식에서 사용 가능한 항목 목록을 그룹화합니다.
|
그룹 상자(양식 컨트롤)
|
프레임 컨트롤(ActiveX 컨트롤)
|
어떤 유형의 컨트롤을 사용하시겠습니까?
-
개발자 탭을 사용할 수 있는지 확인합니다.
개발자 탭 표시
-
파일 > 옵션 > 리본 사용자 지정을 클릭합니다.
-
리본 사용자 지정에서 드롭다운 목록에서 기본 탭을 클릭합니다.
-
개발자 확인란을 선택한 다음 확인을 클릭합니다.
-
디자인 모드에 있는지 확인합니다. 개발자 탭에서 디자인 모드

-
-
개발자 탭에서 삽입을 클릭한 다음 양식 컨트롤에서 그룹 상자

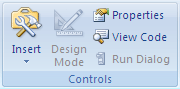
-
그룹 상자의 왼쪽 위 모서리를 표시할 워크시트 위치를 클릭합니다.
-
그룹 상자의 경계 내에 관련 컨트롤을 배치합니다.
예를 들면 다음과 같습니다.
-
구매 관련 제품 목록과 같은 확인란
-
이름 및 주소 정보와 같은 레이블 및 텍스트 상자
-
Small, Medium 또는 Large와 같이 상호 배타적인 선택 항목 집합을 나타내는 옵션 단추입니다.
-
-
컨트롤 속성을 지정하려면 컨트롤을 마우스 오른쪽 단추로 클릭한 다음 컨트롤 서식을 클릭합니다.
-
개발자 탭을 사용할 수 있는지 확인합니다.
개발자 탭 표시
-
파일 > 옵션 > 리본 사용자 지정을 클릭합니다.
-
리본 사용자 지정에서 드롭다운 목록에서 기본 탭을 클릭합니다.
-
개발자 확인란을 선택한 다음 확인을 클릭합니다.
-
디자인 모드에 있는지 확인합니다. 개발자 탭에서 디자인 모드

-
-
개발자 탭에서 삽입을 클릭한 다음 ActiveX 컨트롤에서

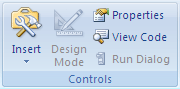
-
기타 컨트롤 대화 상자의 컴퓨터에서 사용 가능한 컨트롤 목록에서 Microsoft Forms 2.0 프레임을 선택합니다.
-
프레임 컨트롤의 왼쪽 위 모서리를 표시할 워크시트 위치를 클릭합니다.
-
컨트롤 속성을 지정하려면 개발자 탭에서 속성

팁: 컨트롤을 마우스 오른쪽 단추로 클릭한 다음 속성을 클릭할 수도 있습니다.
속성 대화 상자가 나타납니다. 각 속성에 대한 자세한 내용은 속성을 선택한 다음 F1 키를 눌러 Visual Basic 도움말 항목을 표시합니다. Visual Basic 도움말 검색 상자에 속성 이름을 입력할 수도 있습니다.
이 표에는 사용 가능한 속성이 기능 범주별로 요약되어 있습니다.
|
지정하려는 경우 |
이 속성 사용 |
|---|---|
|
일반: |
|
|
통합 문서를 열 때 컨트롤이 로드되는지 여부입니다. (ActiveX 컨트롤에 대해서는 무시됩니다.) |
자동 로드 (Excel) |
|
컨트롤이 포커스를 받고 사용자 생성 이벤트에 응답할 수 있는지 여부입니다. |
사용 (양식) |
|
컨트롤을 편집할 수 있는지 여부입니다. |
잠김 (양식) |
|
컨트롤의 이름입니다. |
이름 (양식) |
|
컨트롤이 그 아래 셀에 연결되는 방식(자유 부동, 이동은 하지만 크기는 지정하지 않거나 이동 및 크기가 지정되지 않음). |
배치 (Excel) |
|
컨트롤을 인쇄할 수 있는지 여부입니다. |
PrintObject (Excel) |
|
컨트롤이 표시되는지 숨겨지는지 여부입니다. |
표시 (양식) |
|
텍스트: |
|
|
글꼴 특성(굵게, 기울임꼴, 크기, 취소선, 밑줄 및 가중치). |
굵게, 기울임꼴, 크기, 취소선, 밑줄, 무게 (양식) |
|
컨트롤을 식별하거나 설명하는 컨트롤의 설명 텍스트입니다. |
캡션 (양식) |
|
크기 및 위치: |
|
|
포인트의 높이 또는 너비입니다. |
높이, 너비 (폼) |
|
컨트롤과 워크시트의 왼쪽 또는 위쪽 가장자리 사이의 거리입니다. |
왼쪽, 위쪽 (양식) |
|
서식: |
|
|
배경색입니다. |
BackColor (양식) |
|
테두리의 색입니다. |
BorderColor (양식) |
|
전경색입니다. |
ForeColor (양식) |
|
컨트롤에 그림자가 있는지 여부입니다. |
그림자 (Excel) |
|
테두리의 시각적 모양(평면, 발생, 침몰, 에칭 또는 범프)입니다. |
SpecialEffect (양식) |
|
이미지: |
|
|
컨트롤에 표시할 비트맵입니다. |
그림 (양식) |
|
배경 그림의 위치(왼쪽 위, 오른쪽 위, 가운데 등)입니다. |
PictureAlignment (양식) |
|
컨트롤에 배경 그림을 표시하는 방법(자르기, 늘이기 또는 확대/축소). |
PictureSizeMode (양식) |
|
컨트롤에서 그림의 여러 복사본을 타일로 지정할지 여부입니다. |
PictureTiling (양식) |
|
키보드 및 마우스: |
|
|
사용자 지정 마우스 아이콘입니다. |
MouseIcon (양식) |
|
사용자가 특정 개체(예: 표준, 화살표 또는 I-beam)에 마우스를 놓을 때 표시되는 포인터의 형식입니다. |
MousePointer (양식) |
|
프레임에 따라 다릅니다. |
|
|
사용되는 테두리 유형(한 줄 또는 없음)입니다. |
BorderStyle (양식) |
|
컨트롤에 세로 스크롤 막대, 가로 스크롤 막대 또는 둘 다 있는지 여부입니다. |
ScrollBars (양식) |
|
사용자가 프레임 또는 페이지(모든 양식 또는 현재 양식)에서 마지막 컨트롤을 떠날 때 수행할 작업입니다. |
주기 (양식) |
|
필요하지 않은 경우 스크롤 막대가 계속 표시되는지 여부입니다. |
KeepScrollBarsVisible (양식) |
|
스크롤 막대를 이동하여 볼 수 있는 총 영역의 높이 또는 너비(포인트)입니다. |
ScrollHeight, ScrollWidth (양식) |
|
프레임의 왼쪽 또는 위쪽 가장자리에서 논리 양식의 왼쪽 또는 위쪽 가장자리의 거리(포인트 단위)입니다. |
ScrollLeft, ScrollTop (양식) |
|
프레임에서 이미지의 크기를 변경하는 양입니다. |
확대/축소 (양식) |
참고 사항:
-
프레임 컨트롤을 자주 사용하려는 경우 "저장된 컨트롤" 워크시트에 추가한 다음 다시 사용할 워크시트를 저장합니다. 다음에 프레임 컨트롤이 필요할 때 해당 워크시트를 연 다음 편집 중인 워크시트 양식에 프레임 컨트롤을 복사합니다.
-
프레임의 모든 옵션 단추는 기본적으로 함께 사용할 수 없습니다.
-
프레임 내에서 토글 단추를 사용하여 관련 그룹에서 하나 이상의 항목을 선택할 수도 있습니다. 예를 들어 각 항목 앞에 토글 단추가 있는 사용 가능한 항목 목록이 포함된 주문 양식을 만들 수 있습니다.