다른 사람이 데이터를 부정확하게 입력하거나 동료가 데이터를 입력하는 방법에 대해 혼동할 수 있다고 생각되는 경우 레이블을 추가합니다. "전화"와 같은 간단한 이름을 사용하면 다른 사용자가 셀에 넣을 내용을 알 수 있으며 레이블이 더 복잡한 지침을 제공할 수도 있습니다.
폼 및 ActiveX 컨트롤에 레이블을 추가할 수 있습니다.
레이블 추가(양식 컨트롤)
-
개발자를 클릭하고 삽입을 클릭한 다음 레이블

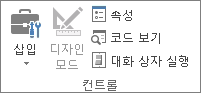
-
레이블의 왼쪽 위 모서리를 표시할 워크시트 위치를 클릭합니다.
-
컨트롤 속성을 지정하려면 컨트롤을 마우스 오른쪽 단추로 클릭한 다음 컨트롤 서식을 클릭합니다.
-
개발자를 클릭한 다음 삽입을 클릭하고 ActiveX 컨트롤에서 레이블

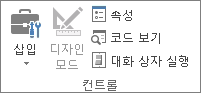
-
레이블의 왼쪽 위 모서리를 표시할 워크시트 위치를 클릭합니다.
-
디자인 모드

-
레이블의 왼쪽 위 모서리를 표시할 워크시트 위치를 클릭합니다.
-
컨트롤 속성을 지정하려면 속성

팁: 레이블을 마우스 오른쪽 단추로 클릭한 다음 속성을 클릭할 수도 있습니다.
속성 대화 상자가 나타납니다. 각 속성에 대한 자세한 내용은 속성을 선택한 다음 F1 키를 눌러 Visual Basic 도움말 항목을 표시합니다. Visual Basic 도움말 Search 상자에 속성 이름을 입력할 수도 있습니다. 이 표에는 속성이 요약됩니다.
기능 범주별 레이블 속성 요약
|
지정하려는 경우 |
이 속성 사용 |
|
일반: |
|
|
통합 문서를 열 때 컨트롤이 로드되는지 여부입니다. (ActiveX 컨트롤에 대해서는 무시됩니다.) |
자동 로드 (Excel) |
|
컨트롤이 포커스를 받고 사용자 생성 이벤트에 응답할 수 있는지 여부입니다. |
사용 (양식) |
|
컨트롤을 편집할 수 있는지 여부입니다. |
잠김 (양식) |
|
컨트롤의 이름입니다. |
이름 (양식) |
|
컨트롤이 그 아래 셀에 연결되는 방식(자유 부동, 이동은 하지만 크기는 지정하지 않거나 이동 및 크기가 지정되지 않음). |
배치 (Excel) |
|
컨트롤을 인쇄할 수 있는지 여부입니다. |
PrintObject (Excel) |
|
컨트롤이 표시되는지 숨겨지는지 여부입니다. |
표시 (양식) |
|
텍스트: |
|
|
글꼴 특성(굵게, 기울임꼴, 크기, 취소선, 밑줄 및 가중치). |
굵게, 기울임꼴, 크기, 취소선, 밑줄, 무게 (양식) |
|
컨트롤을 식별하거나 설명하는 컨트롤의 설명 텍스트입니다. |
캡션 (양식) |
|
텍스트가 컨트롤(왼쪽, 가운데 또는 오른쪽)에서 정렬되는 방식입니다. |
TextAlign (양식) |
|
컨트롤의 내용이 줄 끝에 자동으로 래핑되는지 여부입니다. |
WordWrap (양식) |
|
크기 및 위치: |
|
|
컨트롤의 크기가 모든 콘텐츠를 표시하도록 자동으로 조정되는지 여부입니다. |
자동 크기 조정 (양식) |
|
포인트의 높이 또는 너비입니다. |
높이, 너비 (폼) |
|
컨트롤과 워크시트의 왼쪽 또는 위쪽 가장자리 사이의 거리입니다. |
왼쪽, 위쪽 (양식) |
|
서식: |
|
|
배경색입니다. |
BackColor (양식) |
|
배경 스타일(투명 또는 불투명)입니다. |
BackStyle (양식) |
|
테두리의 색입니다. |
BorderColor (양식) |
|
테두리 형식(없음 또는 한 줄)입니다. |
BorderStyle (양식) |
|
전경색입니다. |
ForeColor (양식) |
|
컨트롤에 그림자가 있는지 여부입니다. |
그림자 (Excel) |
|
테두리의 시각적 모양(평면, 발생, 침몰, 에칭 또는 범프)입니다. |
SpecialEffect (양식) |
|
이미지: |
|
|
컨트롤에 표시할 비트맵입니다. |
그림 (양식) |
|
그림의 캡션 상대적인 위치입니다(왼쪽, 위쪽, 오른쪽 등). |
PicturePosition (양식) |
|
키보드 및 마우스: |
|
|
컨트롤의 바로 가기 키입니다. |
액셀러레이터 (양식) |
|
사용자 지정 마우스 아이콘입니다. |
MouseIcon (양식) |
|
사용자가 특정 개체(예: 표준, 화살표 또는 I-beam)에 마우스를 놓을 때 표시되는 포인터의 형식입니다. |
MousePointer (양식) |
-
개발자를 클릭한 다음 삽입을 클릭하고 ActiveX 컨트롤에서 텍스트 상자

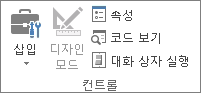
-
텍스트 상자의 왼쪽 위 모서리를 표시할 워크시트 위치를 클릭합니다.
-
ActiveX 컨트롤을 편집하려면 디자인 모드

-
컨트롤 속성을 지정하려면 속성

팁: 텍스트 상자를 마우스 오른쪽 단추로 클릭한 다음 속성을 클릭할 수도 있습니다.
속성 대화 상자가 나타납니다. 각 속성에 대한 자세한 내용은 속성을 선택한 다음 F1 키를 눌러 Visual Basic 도움말 항목을 표시합니다. Visual Basic 도움말 Search 상자에 속성 이름을 입력할 수도 있습니다. 다음 섹션에서는 사용 가능한 속성을 요약합니다.
기능 범주별 텍스트 상자 속성 요약
|
지정하려는 경우 |
이 속성 사용 |
|
일반: |
|
|
통합 문서를 열 때 컨트롤이 로드되는지 여부입니다. (ActiveX 컨트롤에 대해서는 무시됩니다.) |
자동 로드 (Excel) |
|
컨트롤이 포커스를 받고 사용자 생성 이벤트에 응답할 수 있는지 여부입니다. |
사용 (양식) |
|
컨트롤을 편집할 수 있는지 여부입니다. |
잠김 (양식) |
|
컨트롤의 이름입니다. |
이름 (양식) |
|
컨트롤이 그 아래 셀에 연결되는 방식(자유 부동, 이동은 하지만 크기는 지정하지 않거나 이동 및 크기가 지정되지 않음). |
배치 (Excel) |
|
컨트롤을 인쇄할 수 있는지 여부입니다. |
PrintObject (Excel) |
|
컨트롤이 표시되는지 숨겨지는지 여부입니다. |
표시 (양식) |
|
텍스트: |
|
|
단어 또는 문자가 선택 영역을 확장하는 데 사용되는 기본 단위인지 여부입니다. |
AutoWordSelect (양식) |
|
글꼴 특성(굵게, 기울임꼴, 크기, 취소선, 밑줄 및 가중치). |
굵게, 기울임꼴, 크기, 취소선, 밑줄, 무게 (양식) |
|
컨트롤에 포커스가 없을 때 선택한 텍스트가 강조 표시된 상태로 유지되는지 여부입니다. |
HideSelection (양식) |
|
입력 메서드 편집기(IME)의 기본 런타임 모드입니다. |
IMEMode (양식) |
|
컨트롤의 크기가 텍스트의 전체 또는 부분 줄을 표시하도록 조정되는지 여부입니다. |
IntegralHeight (양식) |
|
사용자가 입력할 수 있는 최대 문자 수입니다. |
MaxLength (양식) |
|
컨트롤이 여러 줄의 텍스트를 지원하는지 여부입니다. |
MultiLine (양식) |
|
실제 문자 대신 표시할 별표(*)와 같은 자리 표시자 문자입니다. |
PasswordChar (양식) |
|
사용자가 텍스트 왼쪽을 클릭하여 텍스트 줄을 선택할 수 있는지 여부입니다. |
SelectionMargin (양식) |
|
컨트롤의 텍스트입니다. |
텍스트 (양식) |
|
텍스트가 컨트롤(왼쪽, 가운데 또는 오른쪽)에서 정렬되는 방식입니다. |
TextAlign (양식) |
|
컨트롤의 내용이 줄 끝에 자동으로 래핑되는지 여부입니다. |
WordWrap (양식) |
|
데이터 및 바인딩: |
|
|
컨트롤 값에 연결된 범위입니다. |
LinkedCell (Excel) |
|
컨트롤의 콘텐츠 또는 상태입니다. |
값 (양식) |
|
크기 및 위치: |
|
|
컨트롤의 크기가 모든 내용을 표시하도록 자동으로 조정되는지 여부입니다. |
자동 크기 조정 (양식) |
|
포인트의 높이 또는 너비입니다. |
높이, 너비 (폼) |
|
컨트롤과 워크시트의 왼쪽 또는 위쪽 가장자리 사이의 거리입니다. |
왼쪽, 위쪽 (양식) |
|
서식: |
|
|
배경색입니다. |
BackColor (양식) |
|
배경 스타일(투명 또는 불투명)입니다. |
BackStyle (양식) |
|
테두리의 색입니다. |
BorderColor (양식) |
|
테두리 형식(없음 또는 한 줄)입니다. |
BorderStyle (양식) |
|
전경색입니다. |
ForeColor (양식) |
|
컨트롤에 그림자가 있는지 여부입니다. |
그림자 (Excel) |
|
테두리의 시각적 모양(평면, 발생, 침몰, 에칭 또는 범프)입니다. |
SpecialEffect (양식) |
|
사용자가 컨트롤에 허용되는 최대 문자를 입력할 때 자동 탭이 발생하는지 여부입니다. |
AutoTab (양식) |
|
키보드 및 마우스: |
|
|
끌어서 놓기를 사용할 수 있는지 여부입니다. |
DragBehavior (양식) |
|
컨트롤을 입력할 때의 선택 동작입니다(모두 선택하거나 선택하지 않음). |
EnterFieldBehavior (양식) |
|
Enter 키를 누를 때의 효과입니다(새 줄을 만들거나 포커스를 이동). |
EnterKeyBehavior (양식) |
|
사용자 지정 마우스 아이콘입니다. |
MouseIcon (양식) |
|
사용자가 특정 개체(예: 표준, 화살표 또는 I-beam)에 마우스를 놓을 때 표시되는 포인터의 형식입니다. |
MousePointer (양식) |
|
편집 영역에서 탭이 허용되는지 여부입니다. |
TabKeyBehavior (양식) |
|
텍스트 상자 관련: |
|
|
컨트롤에 세로 스크롤 막대, 가로 스크롤 막대 또는 둘 다 있는지 여부입니다. |
ScrollBars (양식) |
-
파일, 옵션을 차례로 클릭한 다음 리본 사용자 지정을 클릭합니다.
-
기본 탭에서 개발자 검사 상자를 선택한 다음 확인을 클릭합니다.
레이블은 셀 또는 텍스트 상자의 용도를 식별하거나, 간단한 지침을 표시하거나, 제목 또는 캡션 제공합니다. 레이블은 설명이 포함된 그림을 표시할 수도 있습니다. 명령의 유연한 배치에 레이블을 사용하고 텍스트를 강조하며 병합된 셀 또는 특정 셀 위치가 실제 솔루션이 아닌 경우 레이블을 사용합니다.
텍스트 상자는 셀에서 텍스트 또는 데이터를 보거나 입력하거나 편집할 수 있는 사각형 상자입니다. 텍스트 상자는 정적일 수도 있고 사용자가 읽을 수 있는 데이터만 표시할 수 있습니다. 자유롭게 떠다니는 개체를 표시하려는 경우 셀에 텍스트를 입력하는 대신 텍스트 상자를 사용합니다. 텍스트 상자를 사용하여 행 및 열 경계와 무관한 텍스트를 표시하거나 볼 수 있으며 워크시트에서 그리드 또는 데이터 테이블의 레이아웃을 유지합니다.
양식 컨트롤의 레이블:
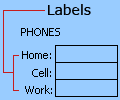
ActiveX 컨트롤 레이블:
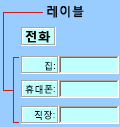
ActiveX 텍스트 상자 컨트롤:
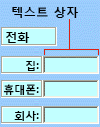
참고 사항:
-
암호를 허용하는 자리 표시자 문자 집합이 있는 텍스트 상자를 만들려면 PasswordChar 속성을 사용합니다. 연결된 셀 또는 텍스트가 저장된 다른 위치를 보호해야 합니다. House27이 아닌 Y6dh!et5와 같은 대문자와 소문자, 숫자 및 기호를 결합하는 강력한 암호를 사용합니다. 암호는 8자 이상이어야 합니다. 14가 더 좋습니다.
그리고 암호를 잊지 마세요. 이렇게 하면 검색하는 데 도움이 되지 않습니다. Office에는 잠금을 해제할 master 키가 없습니다. 암호를 보호하는 데 도움이 되는 정보로부터 안전한 장소에 저장합니다. -
가로 및 세로 스크롤 막대가 있는 스크롤, 여러 줄 텍스트 상자를 만들려면 MultiLine 을 True로, AutoSize 및 WordWrap 을 False로, ScrollBars 를 3으로, LinkedCell 을 텍스트를 포함하려는 셀 주소(예: D1)로 설정합니다. 새 줄을 입력하려면 Ctrl+Enter 또는 Shift+Enter를 눌러 연결된 셀에 저장된 특수 문자를 생성해야 합니다.










