이 문서에서는 워크시트의 다른 모든 행 또는 열에 음영을 자동으로 적용하는 방법을 보여줍니다.
대체 행 또는 열에 음영을 적용하는 방법에는 두 가지가 있습니다. 간단한 조건부 서식 수식을 사용하여 음영을 적용하거나 미리 정의된 Excel 표 스타일을 데이터에 적용할 수 있습니다.
워크시트의 대체 행 또는 열에 음영을 적용하는 한 가지 방법은 조건부 서식 규칙을 만드는 것입니다. 이 규칙은 수식을 사용하여 행 번호가 짝수인지 홀수인지 확인한 다음 그에 따라 음영을 적용합니다. 수식은 다음과 같습니다.
=MOD(ROW(),2)=0
참고: 대체 행 대신 대체 열에 음영을 적용하려면 대신 =MOD(COLUMN(),2)=0 을 입력합니다.
-
워크시트에서 다음 중 하나를 수행합니다.
-
특정 셀 범위에 음영을 적용하려면 서식을 지정할 셀을 선택합니다.
-
전체 워크시트에 음영을 적용하려면 모두 선택 단추를 클릭합니다.

-
-
홈 탭의 스타일 그룹에서 조건부 서식 옆의 화살표를 클릭한 다음 새 규칙을 클릭합니다.
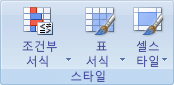
-
새 서식 규칙 대화 상자의 규칙 유형 선택에서 수식 사용을 클릭하여 서식을 지정할 셀을 결정합니다.
-
이 수식이 true인 서식 값 상자에 다음 그림과 같이 =MOD(ROW(),2)=0을 입력합니다.
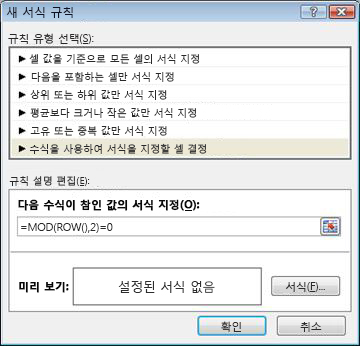
-
서식을 클릭합니다.
-
셀 서식 대화 상자에서 채우기 탭을 클릭합니다.
-
음영 처리된 행에 사용할 배경색 또는 패턴 색을 선택한 다음 확인을 클릭합니다.
이때 방금 선택한 색이 새 서식 규칙 대화 상자의 미리 보기 창에 표시됩니다.
-
워크시트의 셀에 서식을 적용하려면 확인을 클릭합니다.
참고: 조건부 서식 규칙을 보거나 편집하려면 홈 탭의 스타일 그룹에서 조건부 서식 옆의 화살표를 클릭한 다음 규칙 관리를 클릭합니다.
대체 행에 음영 또는 밴딩을 빠르게 추가하는 또 다른 방법은 미리 정의된 Excel 테이블 스타일을 적용하는 것입니다. 이 기능은 특정 범위의 셀에 서식을 지정하려는 경우에 유용하며, 필터 드롭다운 목록이 자동으로 표시되는 총 행 또는 머리글 행을 빠르게 표시하는 기능과 같이 표와 함께 얻을 수 있는 추가적인 이점을 원할 때 유용합니다.
기본적으로 데이터를 더 쉽게 읽을 수 있도록 테이블의 행에 밴딩이 적용됩니다. 테이블에서 행을 추가하거나 삭제하면 자동 밴딩이 계속됩니다.
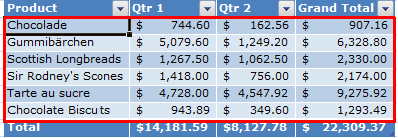
테이블 기능이 없는 테이블 스타일을 원하는 경우 테이블을 일반 데이터 범위로 변환할 수 있습니다. 그러나 이렇게 하면 범위에 더 많은 데이터를 추가할 때 자동 밴딩이 표시되지 않습니다.
-
워크시트에서 서식을 지정할 셀 범위를 선택합니다.
-
홈 탭의 스타일 그룹에서 표 서식을 클릭합니다.
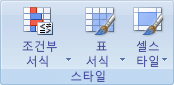
-
밝게, 보통 또는 어둡게 중에서 사용할 표 스타일을 클릭합니다.
팁: 사용자 지정 표 스타일을 한 가지 이상 만들어 두면 사용자 지정 아래에서 해당 스타일을 사용할 수 있습니다. 사용자 지정 표 스타일을 만드는 방법에 대한 자세한 내용은 Excel 표 서식 지정을 참조하세요.
-
표 형식 대화 상자에서 확인을 클릭합니다.
테이블 스타일 옵션 그룹에서 줄무늬 행 검사 상자가 기본적으로 선택되어 있습니다.
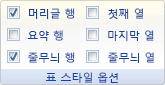
대체 행 대신 대체 열에 음영을 적용하려면 이 검사 상자를 지우고 대신 줄무늬 열을 선택할 수 있습니다.
-
Excel 표를 일반 셀 범위로 다시 변환하려면 표의 아무 곳이나 클릭하여 테이블을 데이터 범위로 다시 변환하는 데 필요한 도구를 표시합니다.
-
디자인 탭의 도구 그룹에서 범위로 변환을 클릭합니다.
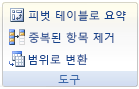
팁: 테이블을 마우스 오른쪽 단추로 클릭하고 테이블을 클릭한 다음 범위로 변환을 클릭할 수도 있습니다.
참고: 웹용 Excel 의 대체 행 또는 열에 음영을 적용하는 사용자 지정 조건부 서식 규칙을 만들 수 없습니다.
웹용 Excel 테이블을 만들면 기본적으로 테이블의 다른 모든 행이 음영 처리됩니다. 테이블에서 행을 추가하거나 삭제하면 자동 밴딩이 계속됩니다. 그러나 대체 열에 음영을 적용할 수 있습니다. 수행 방법:
-
표에서 셀을 선택합니다.
-
테이블 디자인 탭을 클릭하고 스타일 옵션에서 대역폭 열 확인란을 선택합니다.
행 또는 열에서 음영을 제거하려면 스타일 옵션에서 줄무늬 행 또는 줄무늬 열 옆에 있는 확인란 을 제거합니다.
추가 지원
언제든지 Excel 기술 커뮤니티에서 전문가에게 문의하거나 커뮤니티에서 지원을 받을 수 있습니다.










