웹용 Word 루프 구성 요소 사용
루프 구성 요소는 Teams 채팅 및 전자 메일에 포함할 수 있는 라이브 대화형 공동 작업 개체이며, 이제 웹용 Word 함께 아이디어를 만들고, 만들고 계획하는 편리한 방법입니다.
Word 문서에서 작업하는 동안 루프 구성 요소를 만든 다음 Teams 또는 전자 메일에 링크를 게시하여 다른 사람의 편집 내용을 Word 문서에 즉시 볼 수 있습니다. 문서를 공유한 organization 모든 사용자가 문서를 편집하고 변경 내용을 즉시 볼 수 있습니다.
참고: 루프 구성 요소는 점진적으로 출시되고 있으며 회사 또는 학교 계정을 통해서만 사용할 수 있습니다. Word organization organization 모든 사용자가 편집하거나 볼 수 있는 링크를 만들 수 있는 경우에만 사용할 수 있습니다. 루프 구성 요소는 현재 모바일 또는 데스크톱용 Word 사용할 수 없습니다. 또한 Word 루프 구성 요소는 현재 organization 대상 릴리스 사용자만 사용할 수 있습니다.
새 루프 구성 요소 삽입
-
새 루프 구성 요소를 삽입하려는 Word 문서의 위치로 이동합니다. 커서가 테이블, 목록, 머리글 또는 바닥글 안에 없는지 확인합니다.
-
삽입을 선택한 다음 루프 구성 요소를 선택합니다.
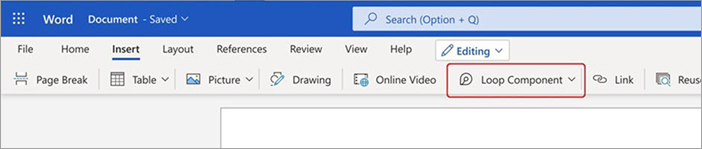
-
드롭다운 목록을 사용하여 삽입할 루프 구성 요소의 유형을 선택합니다.
-
새 구성 요소에 콘텐츠를 입력합니다.
루프 구성 요소 공유
루프 구성 요소 내의 다른 사용자를 @멘션 경우 루프 구성 요소에 대한 링크가 포함된 이메일 알림을 받게 됩니다. 다음 단계를 사용하여 루프 구성 요소에 대한 링크를 보낼 수도 있습니다.
-
루프 구성 요소의 오른쪽 위 모서리에서 링크 복사

-
공유하려면 링크를 다른 앱(예: Teams, Outlook)에 붙여넣을 수 있습니다.
팁: 헤더를 클릭한 다음 Ctrl+ C를 통해 복사하여 공유 가능한 링크를 선택할 수도 있습니다.
문서에 기존 루프 구성 요소 삽입
기본적으로 링크를 붙여넣으면 표, 목록, 머리글 또는 바닥글 내에 붙여넣지 않는 한 루프 구성 요소의 내용이 표시됩니다.
-
루프 구성 요소의 오른쪽 위 모서리에서 링크 복사

-
대상으로 이동하여 Ctrl+V (또는 마우스 오른쪽 단추 클릭 메뉴)를 통해 붙여넣습니다.
-
링크만 붙여넣려면 삽입 탭에서 링크 삽입을 선택합니다.
참고: 여기에 설명된 대로 링크를 복사하고 삽입해야 합니다. 링크가 브라우저 주소 표시줄에서 웹 주소로 복사되면 루프 구성 요소 붙여넣기는 표시되지 않습니다.
루프 구성 요소 편집
문서에서 루프 구성 요소를 만든 후에는 다른 사용자와 공유하여 더 많은 사람들이 공동 작업하도록 초대할 수 있습니다. 편집이 이루어지는 위치에 관계없이 구성 요소는 항상 최신 변경 내용을 표시합니다. 공동 작업자가 편집 및 주석을 제공할 수 있는 방법은 다음과 같습니다.
-
기존 루프 구성 요소 내에서 콘텐츠를 추가하거나 편집할 위치를 선택합니다.
-
입력 및 편집을 진행합니다.
-
필요에 따라 슬래시(/)를 입력하여 @mentions 또는 날짜와 같은 항목을 삽입합니다. 기존 텍스트에 두 개의 슬래시(//)를 입력하여 주석을 추가합니다.
활동 및 액세스 보기
구성 요소를 보는 동안 다른 사용자가 편집하는 경우 다른 색 커서가 표시됩니다. 편집 중인 텍스트가 표시될 수도 있습니다.
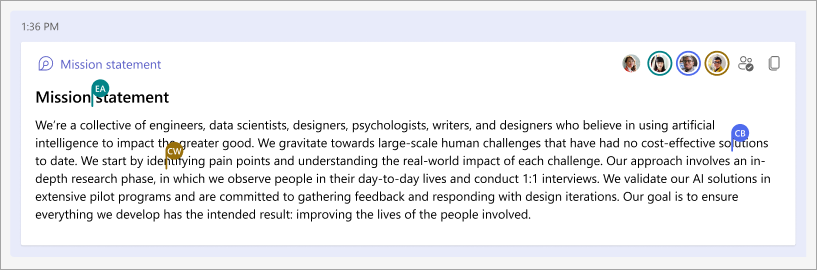
아바타 오른쪽 위 모서리에 표시되어 구성 요소를 보거나 편집하거나 최근에 편집한 사용자를 나타냅니다. 자세한 내용은 아바타 위로 커서를 선택하거나 마우스로 가리킵니다. 액세스 권한이 있는 사용자 보기 
Office.com 루프 구성 요소가 있는 파일 보기/편집
Office.com 루프 구성 요소를 여는 방법은 다음과 같습니다.
-
루프 구성 요소의 오른쪽 위 모서리에서 링크

-
링크를 브라우저에 붙여넣습니다.
-
브라우저에서 보고 편집합니다.
기존 루프 구성 요소 찾기
루프 구성 요소는 OneDrive에 자동으로 저장됩니다. Search 사용하면 Office.com 또는 OneDrive에서 쉽게 찾을 수 있습니다.
팁: 루프 구성 요소의 제목도 파일 이름으로 적용될 수 있습니다. 검색을 용이하게 하려면 기억하기 쉬운 설명이 포함된 이름을 사용합니다.
FAQ
Microsoft는 제품을 개선하기 위해 지속적으로 노력하고 있으며 귀하의 피드백에 의존합니다. Word 루프를 사용하는 데 어려움을 겪거나 환경을 더욱 개선할 수 있는 방법에 대한 제안이 있는 경우 알려주세요. 이 작업은 Word 문서의 맨 아래에 있는 Microsoft에 피드백 제공 또는 도움말 탭의 피드백을 통해 수행할 수 있습니다. 메모 제목에 해시태그 #Loops 포함합니다.
루프 구성 요소를 제대로 렌더링하려면 전자 메일이 HTML 형식이어야 합니다. 다른 모든 전자 메일 형식은 루프 구성 요소에 대한 링크를 표시하기만 하면 됩니다.
몇 가지 가능한 설명은 다음과 같습니다.
-
문서는 검토 또는 편집 모드가 아닌 보기 모드에 있습니다.
-
문서는 Safari 또는 Mac의 Teams에서 열립니다(아직 지원되지 않음).
-
조직 관리자가 루프 구성 요소를 해제했습니다.
-
조직 Windows 로그인을 사용하여 Windows의 Teams에 액세스하지 않고 개인 계정 또는 기타 로그인으로 로그인할 수 있습니다.
웹용 Word 루프 구성 요소는 링크가 있는 organization 모든 사용자가 사용할 수 있습니다. organization 특정 사용자에 대해서만 액세스를 제한할 수 없습니다.
참고: 문서에 액세스할 수 있는 사용자를 변경해도 루프 구성 요소에 액세스할 수 있는 사용자는 영향을 받지 않습니다.
현재 루프 구성 요소는 organization 내의 사용자만 사용할 수 있습니다.
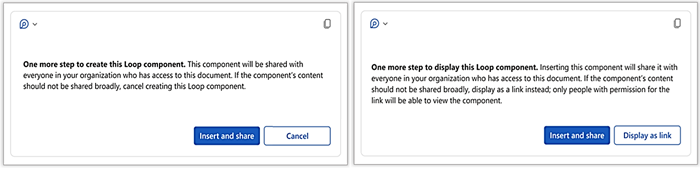
이 메시지는 이 루프 구성 요소가 organization 기본 new-link 구성에서 지정한 것보다 더 자유롭게 공유할 수 있음을 나타냅니다. 링크가 있는 organization 모든 사용자가 구성 요소를 보고 편집할 수 있습니다. 허용되는 경우 삽입 및 공유를 선택하여 계속 진행합니다. 그렇지 않으면 특정 시나리오에 따라 취소 또는 링크로 표시라는 대체 작업 단추를 선택합니다.










