워크시트의 모든 위치 또는 새 워크시트 또는 기존 워크시트로 차트를 이동할 수 있습니다. 차트가 워크시트에 잘 맞도록 차트 크기를 조정할 수도 있습니다.
기본적으로 차트는 이동되고 셀 크기가 조정됩니다. 워크시트의 셀 크기를 변경하면 차트의 크기가 적절하게 조정됩니다. 워크시트 셀과 함께 차트를 이동하거나 크기를 조정하지 않으려면 이 위치 지정 옵션을 변경할 수 있습니다.
차트를 이동하려면 원하는 위치로 차트를 끕니다.
-
차트의 아무 곳이나 클릭합니다.
리본 메뉴에 차트 도구 옵션이 표시됩니다.
-
차트 도구의 디자인 탭에 있는 위치 그룹에서 차트 이동을 클릭합니다.

-
다음 중 하나를 실행합니다.
-
차트를 새 워크시트로 이동하려면 새 시트를 클릭한 다음 새 시트 상자에 워크시트의 이름을 입력합니다.
-
차트를 다른 워크시트에서 개체로 이동하려면 개체를 클릭한 다음 개체의 상자 에서 차트를 배치할 워크시트를 선택합니다.
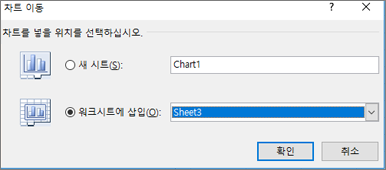
팁: 다른 차트 시트 차트를 배치할 수도 있습니다.
-
-
차트 크기를 조정하려면 다음 중 하나를 수행합니다.
-
크기를 수동으로 변경하려면 차트를 클릭한 다음 크기 조정 핸들을 원하는 크기로 끕니다.
-
특정 높이 및 너비 측정값을 사용하려면 서식 탭의 크기 그룹에서 높이 및 너비 상자에 크기를 입력합니다.

-
차트의 크기와 크기를 변경하려면 서식 탭의 크기 그룹에서 대화 상자 시작 관리자

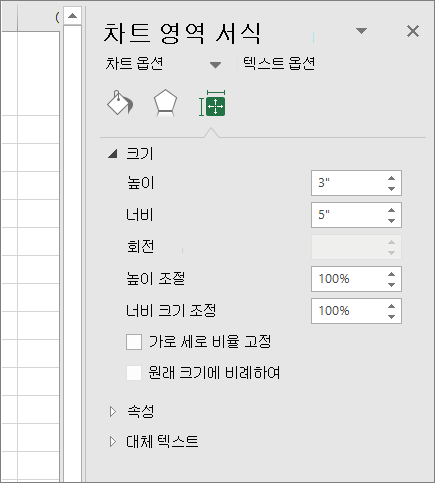
-
-
차트의 아무 곳이나 클릭합니다.
리본 메뉴에 차트 도구 옵션이 표시됩니다.
-
서식 탭을 클릭하고 크기 그룹에서 대화 상자 시작 관리자


-
차트 영역 서식 창에서 속성을 선택한 다음, 적절한 옵션을 선택합니다.
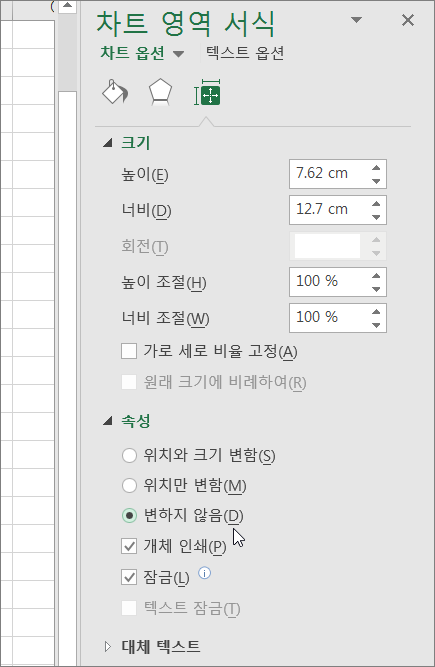
추가 지원
언제든지 Excel 기술 커뮤니티에서 전문가에게 문의하거나 커뮤니티에서 지원을 받을 수 있습니다.










