문서 검사기에서 통합 문서에 저장된 캐시가 있는 하나 이상의 BI 기능을 발견했습니다( 표시되지 않는 데이터가 포함될 수 있음).
문서 검사기에서 검사하는 캐시된 데이터의 형식은 다음과 같습니다.
-
PivotCache 이 캐시는 피벗 테이블 및 피벗 차트에 대해 저장됩니다.
-
SlicerCache 이 캐시는 슬라이서(피벗 테이블 포함 또는 제외) 및 타임라인에 대해 저장됩니다.
-
큐브 수식 캐시 이 캐시는 큐브 수식에 대해 저장됩니다.
문제
문서 검사기에서 캐시된 데이터를 제거할 수 없습니다. 이는 통합 문서의 작동이 올바르게 중지될 수 있기 때문입니다.
권장 해결 방법
통합 문서에 피벗 테이블, 피벗 차트, 슬라이서, 타임라인(Office 2013 이상) 또는 큐브 수식에 대한 캐시된 데이터가 포함되지 않도록 하는 유일한 방법은 해당 항목을 모두 제거하는 것입니다.
-
피벗 테이블
-
피벗 테이블을 제거하지만 해당 데이터를 유지하려면 전체 피벗 테이블을 선택하고 Ctrl+C를 누릅니다.
-
피벗 테이블 외부의 워크시트 셀을 선택하고 Ctrl+Alt+V를 누른 다음 값을 선택합니다.
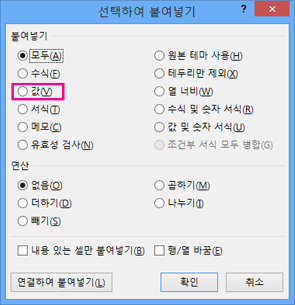
참고: 붙여넣는 데이터가 피벗 테이블과 겹치지 않는지 확인합니다.
-
전체 피벗 테이블을 선택하고 삭제를 누릅니다.
팁: 통합 문서의 각 피벗 테이블에 대해 다음 단계를 반복합니다.
-
-
피벗 차트
-
피벗 차트를 제거하지만 그림으로 유지하려면 피벗 차트 영역을 선택하고 Ctrl+C를 누릅니다.
-
피벗 차트 외부의 워크시트 셀을 선택하고 Ctrl+Alt+V를 누른 다음 그림 형식을 선택합니다.
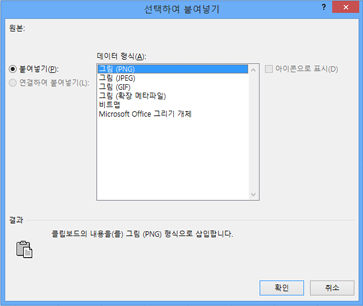
-
피벗 차트를 선택하고 삭제를 누릅니다.
팁: 통합 문서의 각 피벗 차트에 대해 다음 단계를 반복합니다.
-
-
슬라이서 및 시간 표시 막대
-
슬라이서 또는 타임라인 선택하고 삭제를 누릅니다.
팁: 통합 문서의 각 슬라이서 또는 타임라인 대해 이 작업을 수행합니다.
-
-
큐브 함수
-
큐브 수식을 제거하지만 결과 값을 유지하려면 큐브 수식을 선택하고 Ctrl+C를 누릅니다.
참고: 큐브 수식이 어디에 있는지 모르는 경우 먼저 수 식이 포함된 셀을 찾아 찾아보세요.
-
큐브 수식이 선택된 셀을 유지하고 Ctrl+Alt+V를 누르고 값을 선택합니다.
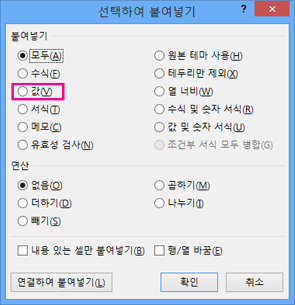
팁: 통합 문서의 각 큐브 수식에 대해 이 작업을 수행합니다.
-
피벗 테이블 또는 피벗 차트의 캐시된 데이터 지우기
통합 문서에 피벗 테이블 또는 피벗 차트를 유지하기 위해 통합 문서에서 캐시된 데이터를 줄이거나 지우기 위해 수행할 수 있는 단계가 있습니다.
참고: 캐시된 데이터를 지운 후에는 캐시된 데이터를 성공적으로 지울지 여부를 확인할 수 없으므로 문서 검사기에서 이러한 항목에 대한 보고를 계속합니다.
-
문서 검사를 닫습니다.
-
피벗 테이블 또는 피벗 차트에서 필드를 선택한 다음 > 옵션분석을 클릭합니다.
-
데이터 탭의 필드당 보존할 항목 수 상자에서 없음을 선택하고 확인을 클릭합니다.
-
분석 > 새로 고침을 클릭합니다.
문서 검사기를 다시 실행하면 캐시된 데이터가 있는지 여부에 관계없이 피벗 테이블 및 피벗 차트를 찾을 수 있습니다. 피벗 테이블 및 피벗 차트를 제거할 때만 캐시된 데이터가 사라지도록 절대적으로 확신할 수 있습니다.










