메일 병합의 받는 사람은 일반적으로 Excel 스프레드 시트 또는 Outlook 연락처 목록과 같은 기존 목록의 이름 및 데이터 목록에서 가져옵니다. 기존 목록은 연결할 수 있는 모든 데이터베이스일 수도 있습니다. 아직 목록이 없는 경우 메일 병합 프로세스의 일부로 목록을 Word에서 입력할 수 있습니다.
목록 또는 데이터베이스를 메일 병합의 데이터 원본이라고 합니다.
데이터 원본으로 사용할 목록 유형을 선택합니다.
새 목록
아직 데이터 원본이 없다면 새 목록 입력을 선택하고 열리는 양식을 사용하여 목록을 만듭니다. 목록은 다시 사용할 수 있는 데이터베이스(.mdb) 파일로 저장됩니다.
새 목록을 만드는 방법에 대한 자세한 내용은 Word에서 새 메일 병합 목록 설정을 참조하세요.
기존 목록
기존 목록은 Excel 스프레드시트, Access 데이터베이스 또는 다른 형식의 데이터베이스일 수 있습니다. 이를 데이터 원본으로 사용하려면 기존 목록 사용을 선택합니다.
중요: 데이터 원본으로 사용하는 파일 형식에 관계없이 로컬 컴퓨터나 파일 공유에 파일을 저장해야 합니다. n HTTP 위치에 저장하는 것은 메일 병합에는 지원되지 않습니다.
-
Excel 스프레드시트 Excel 스프레드시트는 모든 데이터가 서식이 올바르고 한 개의 시트에 있어 Word에서 읽을 수 있는 경우 메일 병합을 위한 데이터 원본으로 적합합니다. 자세한 내용은 Word 메일 병합을 위한 Excel 데이터 원본 준비하기를 참조하세요.
-
Access 데이터베이스 Access를 사용하면 데이터베이스에 정의된 테이블 또는 쿼리에서 데이터를 선택할 수 있습니다. 자세한 내용은 메일 병합을 사용하여 Word로 Access 데이터 보내기를 참조하세요.
-
기타 데이터베이스 파일 다른 유형의 데이터 원본에 액세스하려면 데이터 연결 마법사를 실행합니다:
-
우편물 > 받는 사람 선택 > 기존 목록 사용으로 이동하고 새 원본을 선택하여 데이터 연결 마법사를 엽니다.
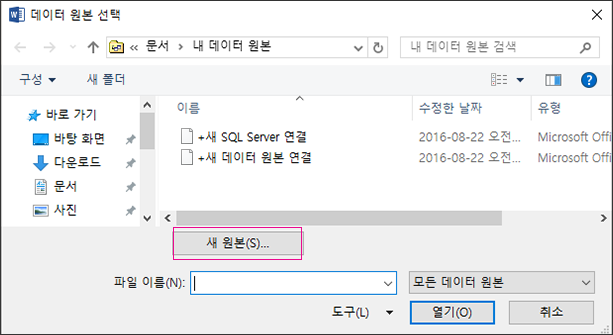
-
메일 병합을 위해 사용할 데이터 원본 유형을 선택하고 다음을 선택합니다.
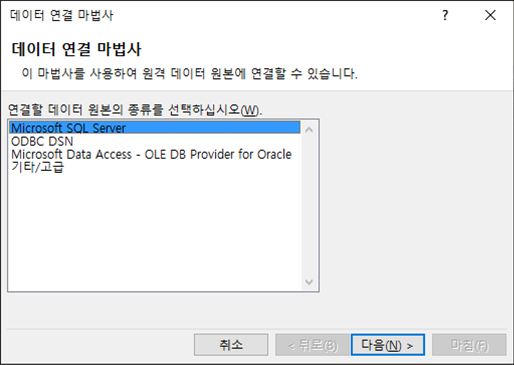
-
데이터 연결 마법사의 프롬프트에 따라 병합 문서에 대한 데이터 연결을 완료합니다.
Outlook 연락처 목록
Word의 Outlook 연락처 목록에서 직접 연락처 정보를 검색할 수 있습니다. 이를 데이터 원본으로 사용하려면 Outlook 연락처에서 선택을 선택합니다. 자세한 내용은 메일 병합의 데이터 원본으로 Outlook 연락처 사용을 참조하세요.
새 목록
아직 데이터 원본이 없다면 새 목록 만들기를 선택하고 열리는 대화 상자를 사용하여 목록을 만듭니다. 목록은 다시 사용할 수 있는 문서 파일로 저장됩니다.
새 목록을 만드는 방법에 대한 자세한 내용은 Word에서 새 메일 병합 목록 설정을 참조하세요.
기존 데이터 원본
다음은 Word에서 메일 병합에 사용할 수 있는 데이터 원본의 몇 가지 예입니다.
-
Excel 스프레드시트
Excel 스프레드시트는 메일 병합을 위한 데이터 원본으로 적합합니다. 데이터는 한 시트에 있어야 하며 Word로 읽을 수 있도록 제대로 서식이 지정되어 있어야 합니다. 자세한 내용은 메일 병합을 위해 사용할 Excel 데이터 원본 준비하기를 참조하세요.
-
Outlook 연락처 목록
Word의 Outlook 연락처 목록에서 직접 연락처 정보를 검색할 수 있습니다. Outlook 항목 내보내기를 참조하세요.
-
Apple 연락처 목록
Apple 연락처를 Excel 스프레드시트로 내보내고 메일 병합을 위해 메일 목록으로 사용할 수 있습니다.
-
텍스트 파일
탭 문자나 쉼표로 구분된 데이터 필드 및 단락 기호로 구분된 데이터 레코드가 포함된 텍스트 파일을 사용할 수 있습니다.
|
• 새 목록 만들기 목록 필드 편집 대화 상자에서 Word는 이름, 성 및 주소와 같은 일부 기본 정보에 대한 필드를 자동으로 만듭니다. 새 필드(예: 메시지 필드)를 추가하려는 경우 지금 추가하면 항목을 입력할 때 필드에 입력할 수 있습니다.
|
||
|
• 기존 목록 사용
|
||
|
• Outlook 연락처에서 선택
|
||
|
• Apple 연락처
|
||
|
• File Maker Pro
|










