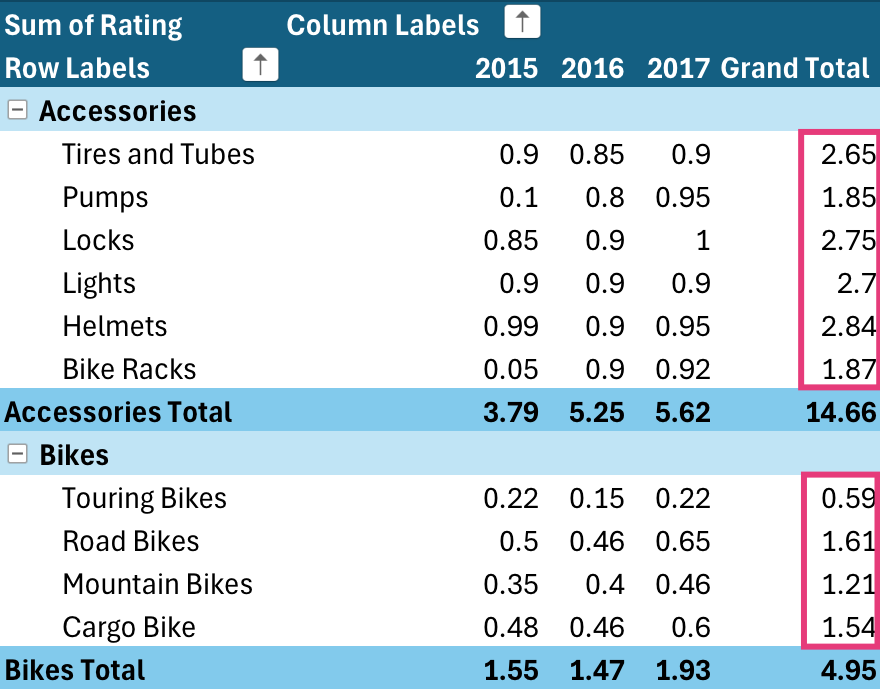데이터 정렬은 피벗 테이블이나 피벗 차트에 대량의 데이터가 있는 경우 유용합니다. 사전순으로 정렬하거나, 최대값에서 최소값 순으로 정렬하거나, 최소값에서 최대값 순으로 정렬할 수 있습니다. 정렬은 데이터를 정리하는 한 가지 방법이므로 더 세밀한 검토가 필요한 특정 항목을 쉽게 찾을 수 있습니다.
데이터 정렬에 대해 기억해야 할 몇 가지 사항은 다음과 같습니다.
-
정렬 순서는 로캘 설정에 따라 다릅니다. 컴퓨터의 제어판에 있는 국가별 설정 또는 국가 및 언어 옵션에서 로캘 설정이 올바른지 확인하세요. 로캘 설정 변경에 대한 자세한 내용은 Windows 도움말 시스템을 참조하세요.
-
선행 공백이 있는 데이터는 정렬 결과에 영향을 줍니다. 최상의 결과를 얻으려면 데이터를 정렬하기 전에 선행 공백을 제거합니다.
-
텍스트 항목은 대/소문자를 구분하여 정렬할 수 없습니다.
-
셀 색 또는 글꼴 색과 같은 특정 형식으로는 데이터를 정렬할 수 없습니다. 또한 아이콘 집합과 같은 조건부 서식 표시기를 기준으로 정렬할 수도 없습니다.
-
피벗 테이블에서 행 레이블 및 열 레이블 셀 옆에 있는 작은 화살표를 클릭합니다.
-
정렬할 행 또는 열의 필드를 클릭합니다.
-
행 레이블 또는 열 레이블에서 화살표

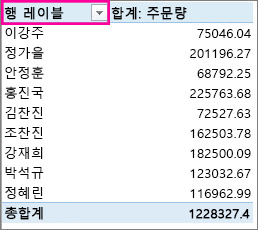
-
오름차순 또는 내림차순으로 데이터를 정렬하려면 텍스트 오름차순 정렬 또는 텍스트 내림차순 정렬을 클릭합니다.
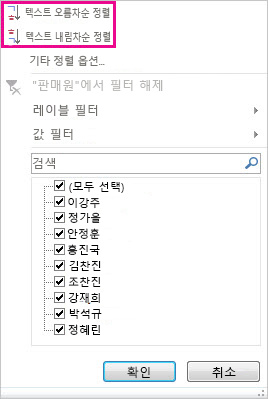
텍스트 항목은 사전순으로, 숫자는 최소값에서 최대값 순으로(또는 그 역순), 날짜 또는 시간은 가장 오래된 시간에서 최근 시간순으로(또는 그 역순) 정렬됩니다.
셀을 마우스 오른쪽 단추로 클릭하고 정렬을 선택한 다음, 정렬 방법을 선택하여 개별 값 또는 부분합을 정렬할 수 있습니다. 정렬 순서는 셀이 들어 있는 열에서 같은 수준에 있는 모든 셀에 적용됩니다.
아래 표시된 예에서는 범주 수준(헬멧, 여행 가방) 아래의 데이터가 사전순으로(A-Z) 정렬되어 있습니다.
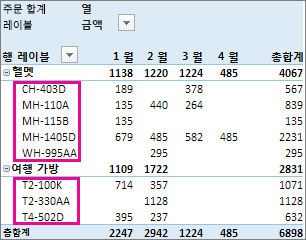
제품의 총합계를 숫자 내림차순으로 정렬하여 표시하려면 총합계 열에서 아무 숫자나 선택하고 정렬을 수행합니다.
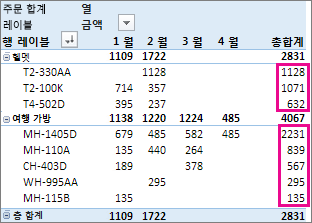
팁: 필요한 항목을 빠르게 찾으려면 피벗 테이블 또는 피벗 차트를 그룹화 및 필터링하거나 피벗 테이블 또는 피벗 차트에 조건부 서식을 적용할 수 있습니다.
특정 항목을 수동으로 정렬하거나 정렬 순서를 변경하려면 직접 정렬 옵션을 설정하면 됩니다.
-
정렬할 행 또는 열의 필드를 클릭합니다.
-
행 레이블 또는 열 레이블에서 화살표

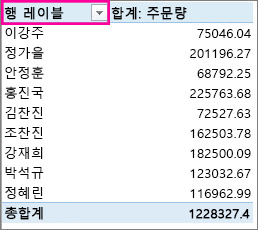
-
정렬 대화 상자에서 원하는 정렬 유형을 선택합니다.
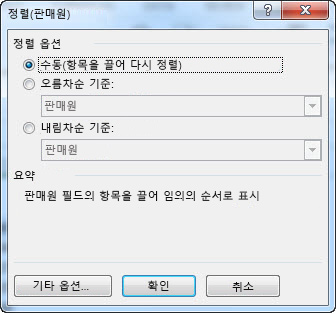
-
항목을 끌어서 다시 정렬하려면 수동을 클릭합니다. 십자형 화살표가 표시될 때까지 항목의 테두리 위에 커서를 놓은 다음 드래그합니다.
-
피벗 테이블 필드 목록의 값 영역에 표시되는 항목은 끌 수 없습니다.
-
오름차순 기준 또는 내림차순 기준을 클릭한 다음 정렬할 필드를 선택합니다.
-
추가 옵션을 설정하려면 기타 옵션을 클릭한 다음, 기타 정렬 옵션 대화 상자에서 원하는 옵션을 선택합니다.
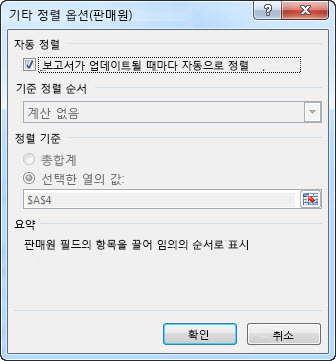
-
피벗 테이블 데이터가 업데이트될 때마다 자동 정렬을 허용하거나 중지하려면 자동 정렬에서 보고서가 업데이트될 때마다 자동으로 정렬 확인란을 선택 또는 선택 취소합니다.
-
기준 정렬 순서에서 사용할 사용자 지정 순서를 선택합니다. 이 옵션은 보고서가 업데이트될 때마다 자동으로 정렬 확인란에 선택 표시가 없는 경우에만 사용할 수 있습니다.
Excel에는 일/주 및 월/연도 사용자 지정 목록이 있지만, 정렬에 사용할 사용자 지정 목록을 직접 만들 수도 있습니다.
참고: 사용자 지정 목록 정렬 순서는 피벗 테이블의 데이터를 업데이트(새로 고침)하면 사라집니다.
-
정렬 기준에서 총합계 또는 선택한 열의 값을 클릭하여 해당 값을 기준으로 정렬합니다. 정렬을 수동으로 설정한 경우에는 이 옵션을 사용할 수 없습니다.
팁: 항목을 원래 순서로 되돌리려면 데이터 원본 순서를 클릭합니다. 이 옵션은 OLAP(온라인 분석 처리) 원본 데이터에만 사용할 수 있습니다.
데이터 정렬에 대해 기억해야 할 몇 가지 사항은 다음과 같습니다.
-
정렬 순서는 로캘 설정에 따라 다릅니다. 컴퓨터의 제어판에 있는 국가별 설정 또는 국가 및 언어 옵션에서 로캘 설정이 올바른지 확인하세요. 로캘 설정 변경에 대한 자세한 내용은 Windows 도움말 시스템을 참조하세요.
-
선행 공백이 있는 데이터는 정렬 결과에 영향을 줍니다. 최상의 결과를 얻으려면 데이터를 정렬하기 전에 선행 공백을 제거합니다.
-
텍스트 항목은 대/소문자를 구분하여 정렬할 수 없습니다.
-
셀 색 또는 글꼴 색과 같은 특정 형식으로는 데이터를 정렬할 수 없습니다. 또한 아이콘 집합과 같은 조건부 서식 표시기를 기준으로 정렬할 수도 없습니다.
-
정렬할 행 또는 열의 필드를 클릭합니다.
-
행 레이블 또는 열 레이블에서 화살표

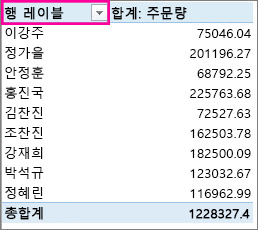
열 레이블 화살표를 클릭하는 경우 처음으로 정렬할 필드를 선택한 다음, 원하는 정렬 옵션을 선택합니다. -
오름차순 또는 내림차순으로 데이터를 정렬하려면 오름차순 정렬 또는 내림차순 정렬을 클릭합니다.
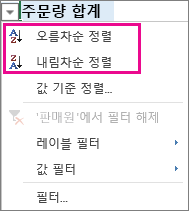
텍스트 항목은 사전순으로, 숫자는 최소값에서 최대값 순으로(또는 그 역순), 날짜 또는 시간은 가장 오래된 시간에서 최근 시간순으로(또는 그 역순) 정렬됩니다.
오름차순 또는 내림차순을 정렬하는 것 외에도 각 행 또는 열 레이블을 수동으로 정렬할 수 있습니다.
-
이동 커서가 표시될 때까지 항목의 테두리 위로 커서를 가리킨 다음 끕니다.
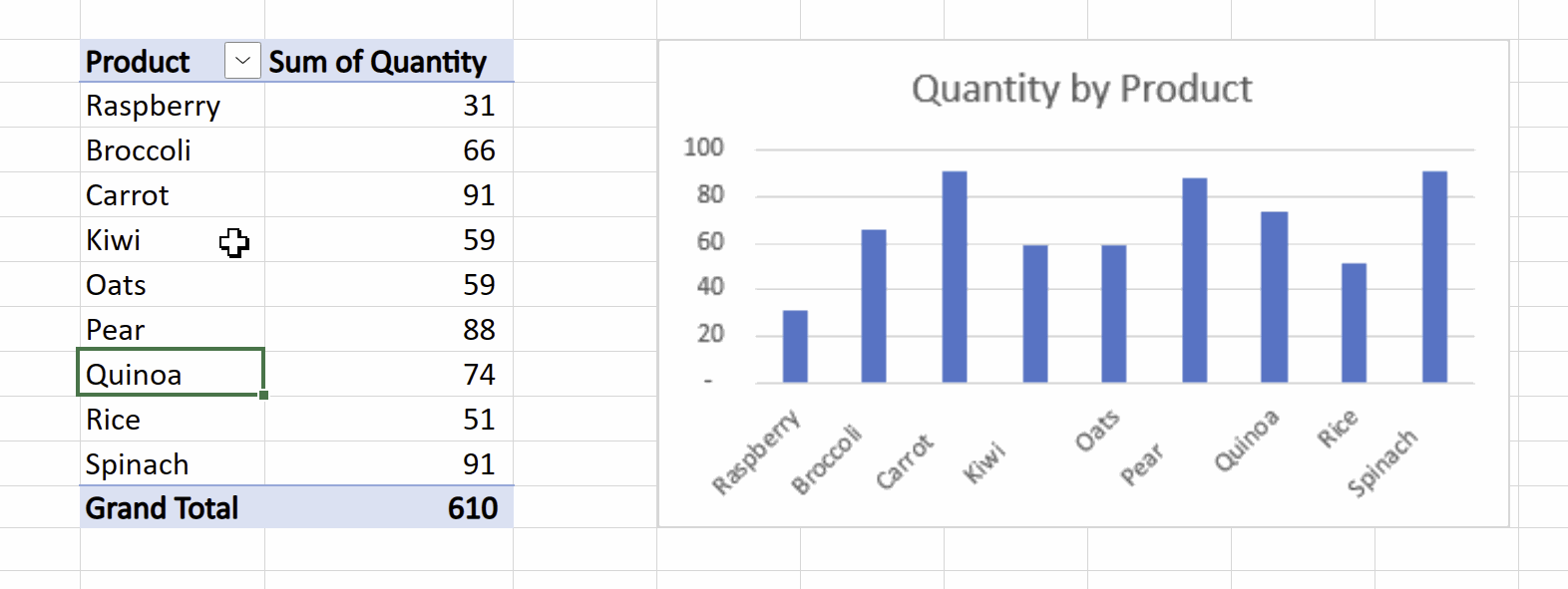
-
행 또는 열 레이블을 마우스 오른쪽 단추로 클릭하고 이동 옵션을 선택할 수도 있습니다.
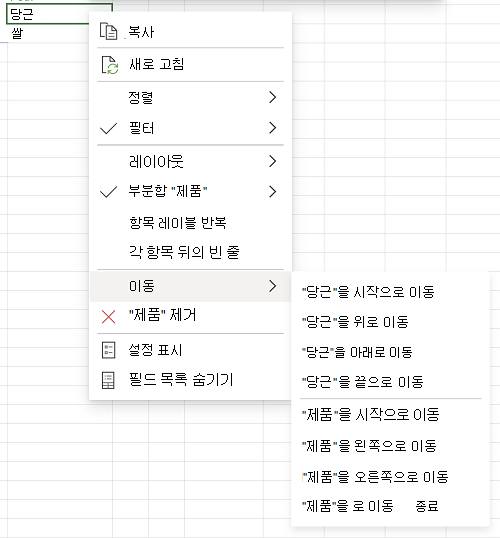
참고: 피벗 테이블 필드 목록의 값 영역에 표시되는 항목은 끌 수 없습니다.
-
행 레이블에서 화살표

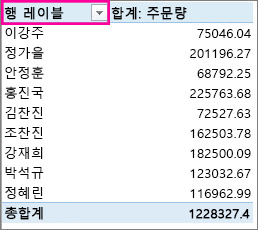
열 레이블 화살표를 클릭하는 경우 처음으로 정렬할 필드를 선택한 다음, 원하는 정렬 옵션을 선택합니다. -
값 기준 정렬 상자의 값 선택에서 정렬 기준으로 사용할 값을 선택합니다.
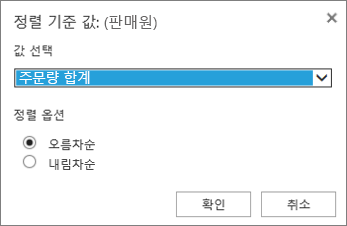
-
정렬 옵션에서 원하는 정렬 순서를 선택합니다.
데이터 정렬에 대해 기억해야 할 몇 가지 사항은 다음과 같습니다.
-
정렬 순서는 로캘 설정에 따라 다릅니다. 컴퓨터의 제어판에 있는 국가별 설정 또는 국가 및 언어 옵션에서 로캘 설정이 올바른지 확인하세요. 로캘 설정 변경에 대한 자세한 내용은 Windows 도움말 시스템을 참조하세요.
-
선행 공백이 있는 데이터는 정렬 결과에 영향을 줍니다. 최상의 결과를 얻으려면 데이터를 정렬하기 전에 선행 공백을 제거합니다.
-
텍스트 항목은 대/소문자를 구분하여 정렬할 수 없습니다.
-
셀 색 또는 글꼴 색과 같은 특정 형식으로는 데이터를 정렬할 수 없습니다. 또한 아이콘 집합과 같은 조건부 서식 표시기를 기준으로 정렬할 수도 없습니다.
-
피벗 테이블에서 행 레이블 및 열 레이블 셀 옆에 있는 작은 화살표를 클릭합니다.
-
정렬할 행 또는 열의 필드를 클릭합니다.
-
행 레이블 또는 열 레이블에서 화살표

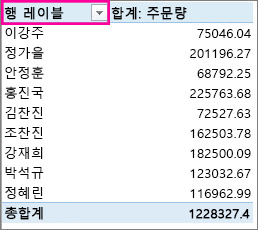
-
오름차순 또는 내림차순으로 데이터를 정렬하려면 텍스트 오름차순 정렬 또는 텍스트 내림차순 정렬을 클릭합니다.
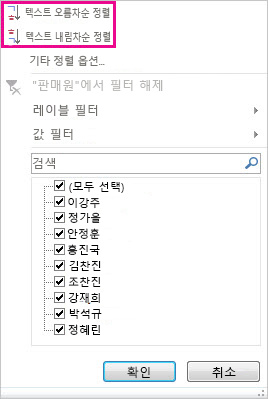
텍스트 항목은 사전순으로, 숫자는 최소값에서 최대값 순으로(또는 그 역순), 날짜 또는 시간은 가장 오래된 시간에서 최근 시간순으로(또는 그 역순) 정렬됩니다.
셀을 마우스 오른쪽 단추로 클릭하고 정렬을 선택한 다음, 정렬 방법을 선택하여 개별 값 또는 부분합을 정렬할 수 있습니다. 정렬 순서는 셀이 들어 있는 열에서 같은 수준에 있는 모든 셀에 적용됩니다.
아래 표시된 예에서는 범주 수준(헬멧, 여행 가방) 아래의 데이터가 사전순으로(A-Z) 정렬되어 있습니다.
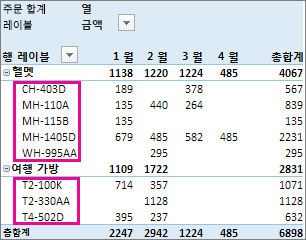
제품의 총합계를 숫자 내림차순으로 정렬하여 표시하려면 총합계 열에서 아무 숫자나 선택하고 정렬을 수행합니다.
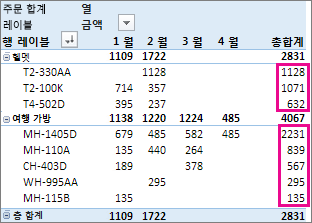
팁: 필요한 항목을 빠르게 찾으려면 피벗 테이블 또는 피벗 차트를 그룹화 및 필터링하거나 피벗 테이블 또는 피벗 차트에 조건부 서식을 적용할 수 있습니다.
iPad의 피벗 테이블은 iPad 버전 2.82.205.0 이상에서 Excel을 실행하는 고객이 사용할 수 있습니다. 이 기능에 액세스하려면 App Store 통해 앱이 최신 버전으로 업데이트되었는지 확인하세요.
데이터 정렬에 대해 기억해야 할 몇 가지 사항은 다음과 같습니다.
-
정렬 순서는 로캘 설정에 따라 다릅니다. 컴퓨터의 제어판에 있는 국가별 설정 또는 국가 및 언어 옵션에서 로캘 설정이 올바른지 확인하세요. 로캘 설정 변경에 대한 자세한 내용은 Windows 도움말 시스템을 참조하세요.
-
선행 공백이 있는 데이터는 정렬 결과에 영향을 줍니다. 최상의 결과를 얻으려면 데이터를 정렬하기 전에 선행 공백을 제거합니다.
-
텍스트 항목은 대/소문자를 구분하여 정렬할 수 없습니다.
-
셀 색 또는 글꼴 색과 같은 특정 형식으로는 데이터를 정렬할 수 없습니다. 또한 아이콘 집합과 같은 조건부 서식 표시기를 기준으로 정렬할 수도 없습니다.
1. 피벗 테이블에서 행 레이블 및 열 레이블 셀 옆에 있는 작은 화살표를 탭합니다.
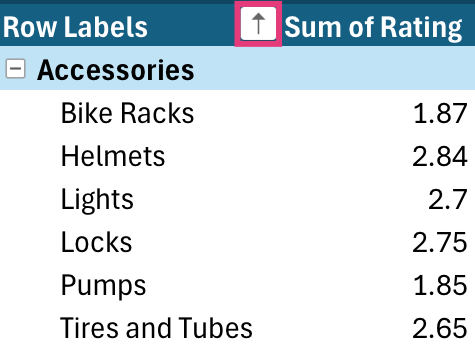
2. 정렬할 필드를 선택한 다음 원하는 정렬 옵션을 탭합니다.
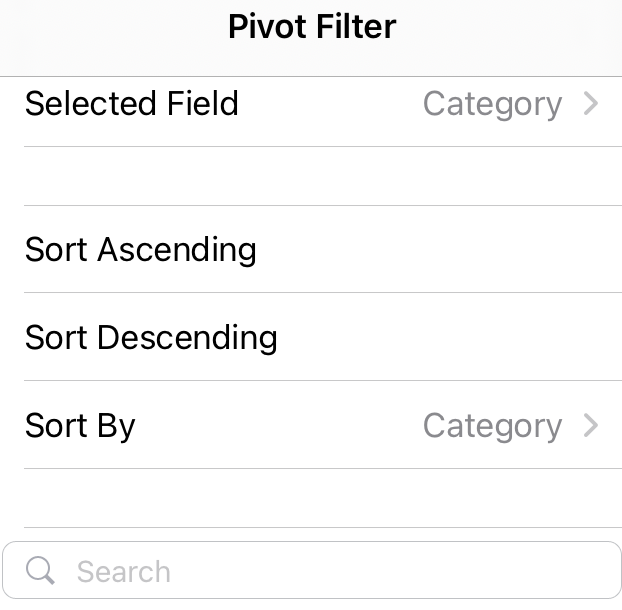
팁: 위로 스크롤하여 사용 가능한 정렬 옵션 및 필드의 전체 목록을 확인합니다.
텍스트 항목은 사전순으로, 숫자는 최소값에서 최대값 순으로(또는 그 역순), 날짜 또는 시간은 가장 오래된 시간에서 최근 시간순으로(또는 그 역순) 정렬됩니다.
셀을 길게 누른 다음 정렬 메서드를 선택하여 개별 값이나 부분합을 기준으로 정렬할 수 있습니다. 정렬 순서는 셀이 들어 있는 열에서 같은 수준에 있는 모든 셀에 적용됩니다.
아래 예제에서 범주 수준(액세서리, 자전거)의 데이터에는 사전순 내림차순 정렬이 있습니다.
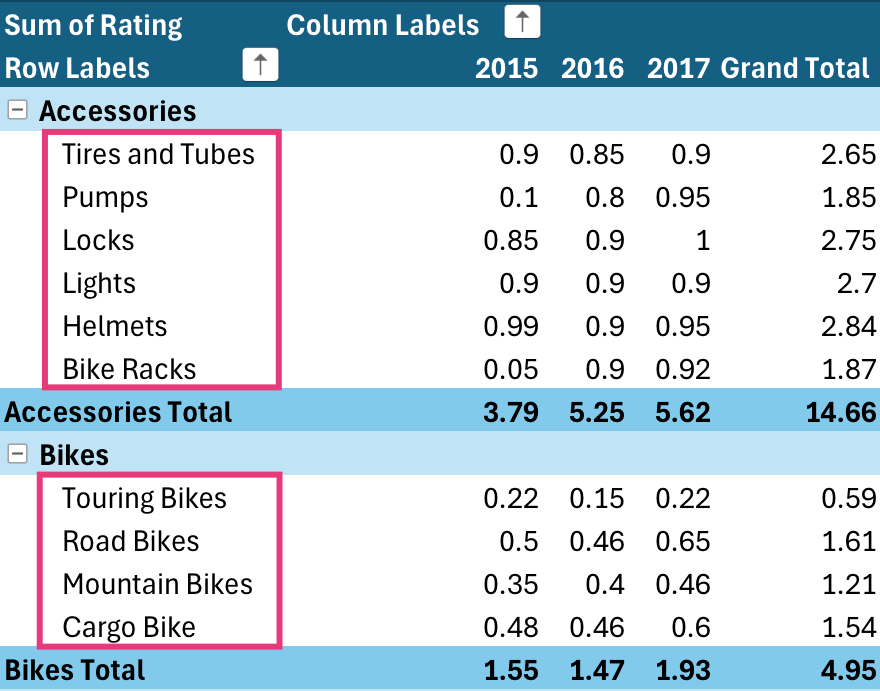
제품에 대한 총합계의종류를 확인하려면(최대에서 가장 작은 것까지) 총합계 열에서 숫자를 선택하고 정렬합니다.