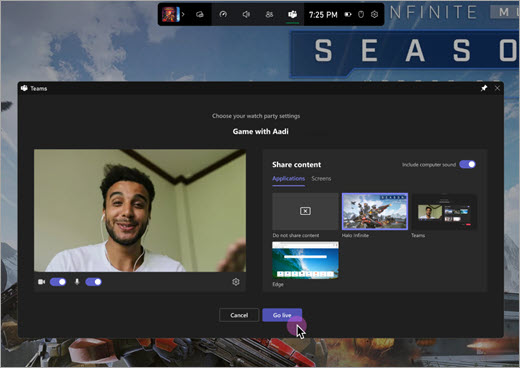Windows 11 Microsoft Teams에서 함께 플레이(무료)는 음성 및 비디오 채팅을 통해 친구들과 연결할 수 있는 곳입니다. 일대일 전화를 걸거나, 그룹 채팅을 계속하거나, 새 대화를 시작할 수 있습니다.
처음으로 함께 재생을 사용합니까? 게임 플레이를 시작하려면 이 순서대로 다음 단계를 수행하는 것이 좋습니다.
 |
 |
전화 걸기 또는 그룹 채팅 시작 |
 |
 |
||||||
시작하기 전에
-
게임 바 위젯이 포커스가 없거나 사라지는 경우 Windows 로고 키 +G를 눌러 회수합니다.
-
질문이 있거나 위젯에 대해 자세히 알아보려면 Microsoft Teams에서 함께 플레이하기 위한 시작 가이드 및 FAQ(무료)를 방문하세요.
최근 채팅 목록에서 통화 시작
최근 채팅 목록에서 통화 또는 그룹 채팅을 시작하려면 다음 단계를 수행합니다.
-
Game Bar 위젯을 열고 Windows 로고 키 +G를 누릅니다.
-
게임 바에서 함께 재생 단추를 선택합니다. 그런 다음 채팅 목록 맨 위에 있는 고정 단추

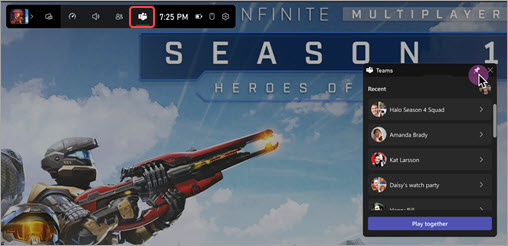
-
목록에서 채팅을 선택합니다. 그룹 채팅에서 통화를 시작하면 그룹의 모든 사람에게 전화를 걸게 됩니다.
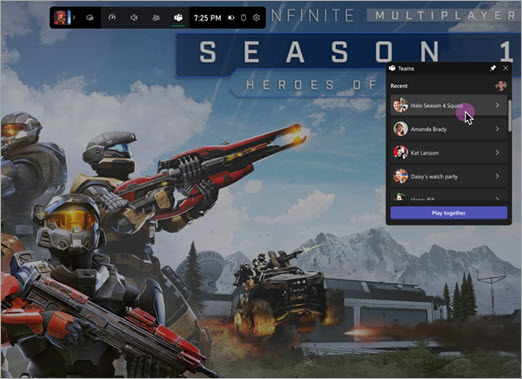
-
통화에 참여하기 전에 카메라


-
라이브로 이동을 선택하여 통화를 시작합니다.
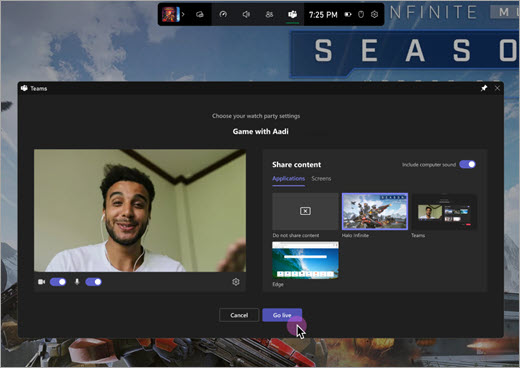
새 통화 또는 그룹 채팅 시작
새 통화 또는 그룹 채팅을 시작하려면 다음 단계를 수행합니다.
-
게임 바 위젯을 열고 Windows 로고 키 +G를 누릅니다.
-
게임 바에서 함께 재생 단추를 선택합니다. 그런 다음 채팅 목록 맨 위에 있는 고정 단추

-
함께 재생을 선택하고 이 순서대로 다음 단계를 수행합니다.
a. 게임 그룹 이름 지정

채팅에서 게임 그룹의 이름을 지정 하거나 제공된 기본 이름을 사용하라는 메시지가 표시됩니다.
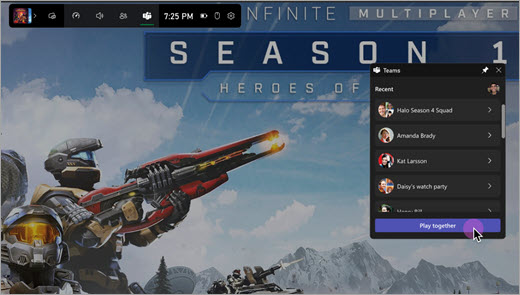
B. 목록에 채팅을 추가하도록 확인

게임 그룹의 이름을 입력한 후 확인을 선택하여 채팅 목록에 그룹을 추가하거나 취소 를 선택하여 변경 내용을 제출하지 않고 종료합니다.
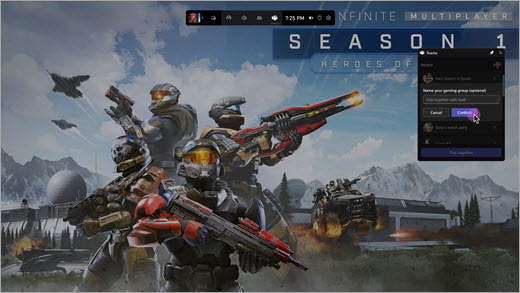
-
최근 목록에서 새 Play together 채팅을 선택하여 통화를 시작합니다. 참가하기 전에 카메라


-
라이브로 이동을 선택하여 통화를 시작합니다.