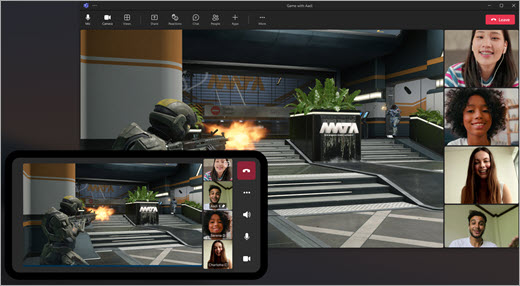함께 플레이하면 친구와 가족을 게임 플레이에 쉽게 초대할 수 있으며, 모든 장치에서 참가할 수 있습니다. Windows 11 Microsoft Teams에서 함께 플레이(무료)에서 라이브 스트림 게임 플레이 전이나 중에 게임 초대를 보낼 수 있습니다.
처음으로 함께 재생을 사용합니까? 게임 플레이를 시작하려면 이 순서의 단계를 따르는 것이 좋습니다.
 |
 |
 |
게임에 친구 초대 |
 |
||||||
시작하기 전에
-
게임 바 위젯이 포커스가 없거나 사라지는 경우 Windows 로고 키 +G를 눌러 회수합니다.
-
질문이 있거나 위젯에 대해 자세히 알아보려면 Microsoft Teams에서 함께 플레이하기 위한 시작 가이드 및 FAQ(무료)를 방문하세요.
친구 및 가족 초대
함께 플레이하면 Microsoft Teams에 없는 경우에도 누구나 watch 플레이하도록 초대할 수 있습니다(무료). 친구와 가족은 모든 장치에 가입할 수 있습니다.
-
게임 바 위젯을 열고 Windows 로고 키 +G를 누릅니다.
-
게임 바에서 함께 재생 단추를 선택합니다. 그런 다음 채팅 목록 맨 위에 있는 고정 단추

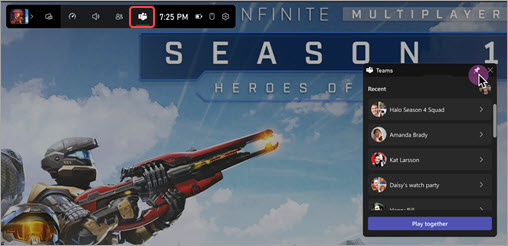
-
공유하려는 채팅을 열고 라이브로 전환합니다.
-
링크

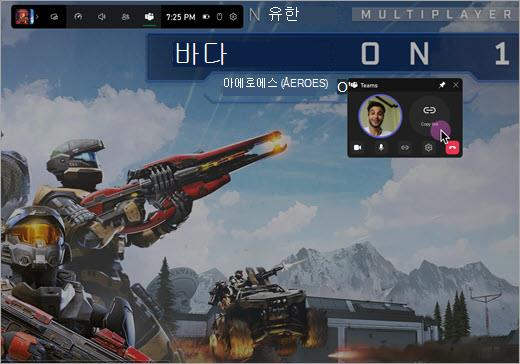
플레이하는 동안 친구 보기
게임에서 가족 및 친구의 비디오 또는 아바타 오버레이를 볼 수 있습니다. 위젯을 이동하려면 Windows 로고 키 +G를 선택하고 위젯을 끕니다.
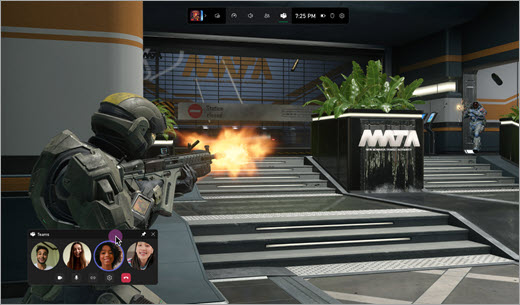
내가 놀 때 내 친구들은 무엇을 볼 수 있습니까?
게임 플레이 중에 친구와 가족이 보는 것은 설정한 설정에 따라 달라집니다.
-

-
음성 채팅을 위해 마이크 음소거/음소거 해제를

-
화면 또는 앱에서 콘텐츠를 공유합니다. 공유할 화면 또는 앱을 선택할 때 컴퓨터 사운드 포함 옵션을 사용할 수 있습니다.