참고: 사용자 언어로 가능한 한 빨리 가장 최신의 도움말 콘텐츠를 제공하고자 합니다. 이 페이지는 자동화를 통해 번역되었으며 문법 오류나 부정확한 설명을 포함할 수 있습니다. 이 목적은 콘텐츠가 사용자에게 유용하다는 것입니다. 이 페이지 하단의 정보가 도움이 되었다면 알려주세요. 쉽게 참조할 수 있는 영어 문서 가 여기 있습니다.
대형 스크린 하는 프로젝트 수 없는 경우 Windows 10 PC를 프로젝션 보세요.
전자 Windows 10 PC로 무선 디스플레이 설정
-
관리 센터 를 엽니다. 화면 오른쪽 아래 모서리에 있는 음성 거품 아이콘으로 표시 됩니다.
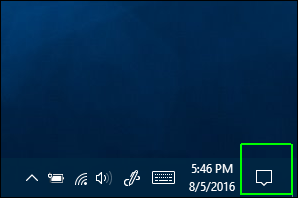
-
연결 을 선택 합니다. ( 연결 작업 타일 보이지 않는 경우 먼저 클릭 하면 전체 작업 집합을 확장 합니다.)
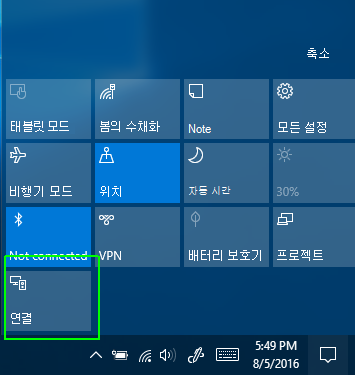
-
이 PC를 프로젝션 을 선택 합니다.
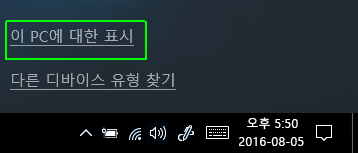
설정 화면이 나타납니다.
PC를 Miracast를 받을 수 없는 경우 하면 중지 됩니다이 지점에 여 그렇게 없다는 메시지가 표시 됩니다.
-
첫 번째 풀 다운 메뉴에서 사용할 수 있는 곳 마다 또는 보안 네트워크의 모든 위치에서 사용 가능 을 선택 합니다.
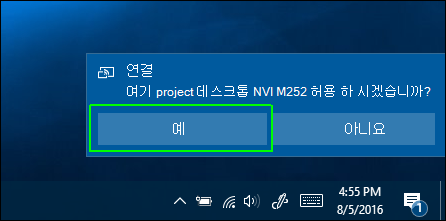
-
이 PC 프로젝트에 Ask 처음으로 또는 때마다 를 선택 합니다.
처음에 편리 하 게 하기 위해 사용 하는 것이 좋습니다. 때마다 하려고 할 때마다 프로젝트 해당 컴퓨터에 장치에서 사용자의 권한이 필요는 있는지 확인 합니다.
-
그래도 받는 사람의 컴퓨터에 대 한 권한을 부여 해야 하기 때문에 해제 쌍에 대 한 PIN 필요 는 그대로 유지 하는 것이 좋습니다. 원하는 PC 연결 하는 경우에 프로젝션 요청을 받을 수 있는지 여부를 결정할 수 있습니다.
-
Windows 10 알려 다른 장치가 컴퓨터에는 프로젝트 하 려 할 때 예 를 클릭 합니다.
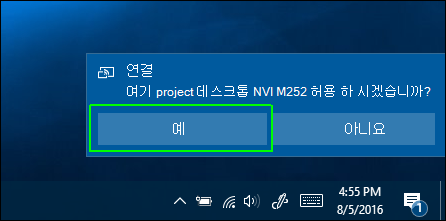
Windows에서 연결할 앱 자체 창에서 열립니다. 끌어서 지정, 크기 조정 또는 창을 최대화 합니다.










