사용자가 선택할 수 있는 값의 목록을 표시하려면 워크시트에 목록 상자를 추가합니다.

워크시트에 목록 상자 추가
-
아래 그림과 같이 목록 상자에 표시하려는 항목의 목록을 만듭니다.
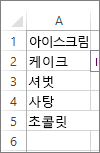
-
개발 도구 > 삽입을 클릭합니다.
참고: 개발 도구 탭이 표시되지 않으면 파일 > 옵션 > 리본 사용자 지정을 클릭합니다. 기본 탭 목록에서 개발 도구 상자를 선택한 다음 확인을 클릭합니다.
-
양식 컨트롤에서 목록 상자(양식 컨트롤)를 클릭합니다.
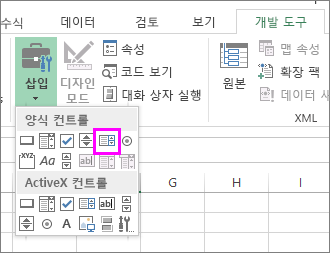
-
목록 상자를 만들 셀을 클릭합니다.
-
속성 > 컨트롤을 클릭하고 필수 속성을 설정합니다.
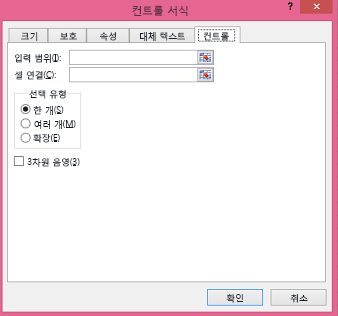
-
입력 범위 상자에 값 목록이 포함된 셀 범위를 입력합니다.
참고: 목록 상자에 더 많은 항목을 표시하려면 목록에 있는 텍스트의 글꼴 크기를 변경합니다.
-
셀 연결 상자에 셀 참조를 입력합니다.
팁: 선택하는 셀에는 목록 상자에서 선택된 항목에 연결된 번호가 포함되며 이 번호를 수식에 사용하여 입력 범위에서 실제 항목을 반환할 수 있습니다.
-
선택 유형에서 한 개를 선택하고 확인을 클릭합니다.
참고: 여러 개 또는 확장을 사용하려면 ActiveX 목록 상자 컨트롤을 사용하는 것이 좋습니다.
-
워크시트에 콤보 상자 추가
사용자가 콤보 상자에서 값을 선택하여 데이터를 쉽게 입력하도록 만들 수 있습니다. 콤보 상자는 텍스트 상자에 목록 상자를 결합하여 드롭다운 목록을 만듭니다.
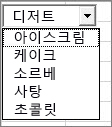
양식 컨트롤이나 ActiveX 컨트롤 콤보 상자를 추가할 수 있습니다. 사용자가 텍스트 상자의 텍스트를 편집할 수 있는 콤보 상자를 만들려면 ActiveX 콤보 상자를 사용하는 것이 좋습니다. ActiveX 컨트롤 콤보 상자는 글꼴 속성을 변경하여 확대된 워크시트에서 텍스트를 쉽게 읽을 수 있도록 만들거나 프로그래밍을 사용하여 데이터 유효성 검사 목록이 포함된 셀에 표시할 수 있으므로 더욱 다양한 용도로 사용할 수 있습니다.
-
워크시트에서 숨길 수 있는 열을 선택한 다음 셀당 하나의 값을 입력하여 목록을 만듭니다.
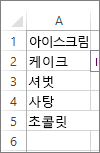
참고: 같은 통합 문서의 다른 워크시트에 목록을 만들 수도 있습니다.
-
개발 도구 > 삽입을 클릭합니다.
참고: 개발 도구 탭이 표시되지 않으면 파일 > 옵션 > 리본 사용자 지정을 클릭합니다. 기본 탭 목록에서 개발 도구 상자를 선택한 다음 확인을 클릭합니다.
-
추가할 콤보 상자의 유형을 선택합니다.
-
양식 컨트롤에서 콤보 상자(양식 컨트롤)를 클릭합니다.
또는
-
ActiveX 컨트롤에서 콤보 상자(ActiveX 컨트롤)를 클릭합니다.
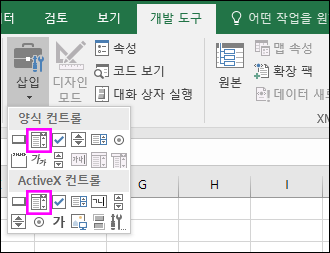
-
-
콤보 상자를 추가할 셀을 클릭한 다음 끌어서 그립니다.
팁:
-
상자 크기를 조정하려면 크기 조정 핸들 중 하나를 가리킨 다음 원하는 높이나 크기가 될 때까지 컨트롤 가장자리를 끕니다.
-
콤보 상자를 워크시트의 다른 위치로 이동하려면 상자를 선택한 다음 다른 위치로 끌어 놓습니다.
양식 컨트롤 콤보 상자 서식 지정
-
콤보 상자를 마우스 오른쪽 단추로 클릭하고 컨트롤 서식을 선택합니다.
-
컨트롤을 클릭하고 다음 옵션을 설정합니다.
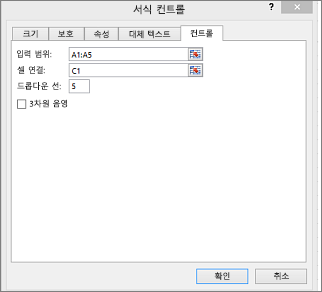
-
입력 범위: 항목 목록이 포함된 셀 범위를 입력합니다.
-
셀 연결: 목록에서 항목을 선택할 때 항목 번호가 표시되는 셀에 콤보 상자를 연결할 수 있습니다. 항목 번호를 표시할 셀 번호를 입력합니다.
예를 들어 셔벗 항목을 선택하는 경우 목록에서 세 번째 항목이므로 C1 셀에 3이 표시됩니다.
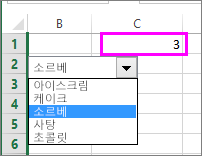
팁: INDEX 함수를 사용하여 숫자 대신 항목 이름을 표시할 수 있습니다. 이 예제에서는 콤보 상자는 B1 셀에 연결되고 목록의 셀 범위는 A1:A2입니다. C1 셀에 =INDEX(A1:A5,B1) 수식을 입력할 경우 항목을 선택하면 C1에 "셔벗"이 표시됩니다.
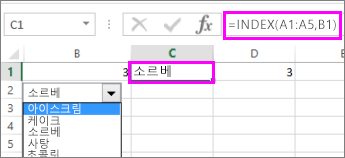
-
목록 표시 줄 수: 아래쪽 화살표를 클릭할 때 표시할 줄 수입니다. 예를 들어 10개 항목이 있는 목록을 스크롤하지 않으려면 기본값을 10으로 변경합니다. 목록에 있는 항목 수보다 작은 숫자를 입력하면 스크롤 막대가 표시됩니다.
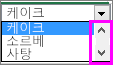
-
-
확인을 클릭합니다.
ActiveX 콤보 상자 서식 지정
-
개발 도구 > 디자인 모드를 클릭합니다.
-
콤보 상자를 마우스 오른쪽 단추로 클릭하고 속성을 선택하고 사전순을 클릭한 다음 원하는 속성 설정을 변경합니다.
다음 그림은 콤보 상자의 속성을 설정하는 방법입니다.

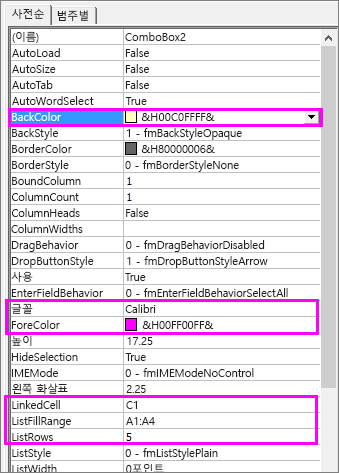
설정할 속성
실행
채우기 색
BackColor > 아래쪽 화살표 > 색상표를 클릭한 다음 색을 선택합니다.
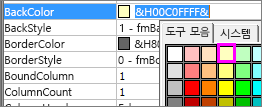
글꼴 종류, 스타일 또는 크기
Font > ... 단추를 클릭하고 글꼴의 종류, 크기 또는 스타일을 선택합니다.
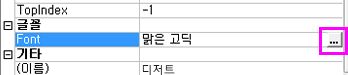
글꼴 색
ForeColor > 아래쪽 화살표 > 색상표를 클릭한 다음 색을 선택합니다.
선택한 값 목록을 표시하도록 셀 연결
LinkedCell 클릭
콤보 상자를 목록에 연결
ListFillRange 옆의 상자를 클릭하고 목록의 셀 범위를 입력합니다.
표시할 목록 항목 수 변경
ListRows 상자를 클릭하고 표시할 항목 수를 입력합니다.
-
속성 상자를 닫고 디자이너 모드를 클릭합니다.
-
서식 지정을 마치면 목록이 있는 열을 마우스 오른쪽 단추로 클릭하고 숨기기를 선택합니다.
추가 지원
언제든지 Excel 기술 커뮤니티에서 전문가에게 문의하거나 커뮤니티에서 지원을 받을 수 있습니다.










