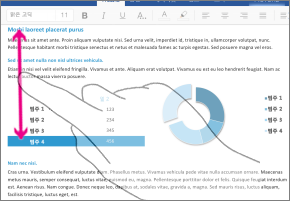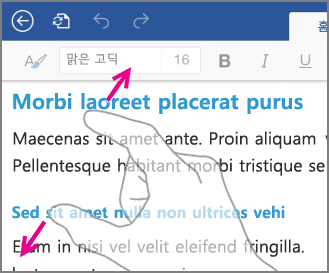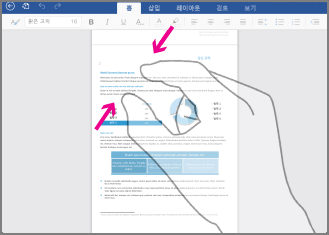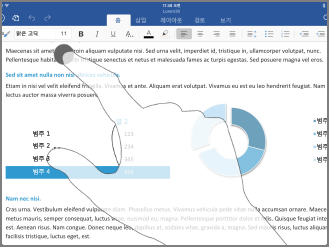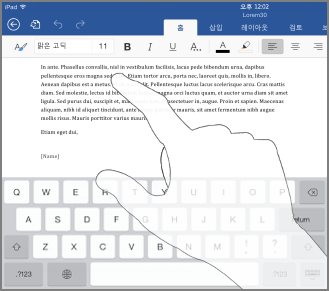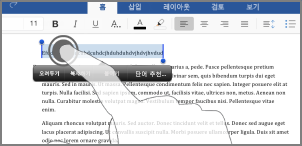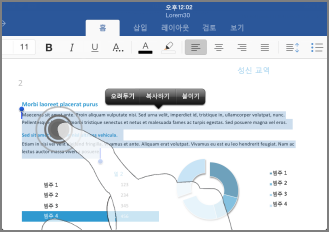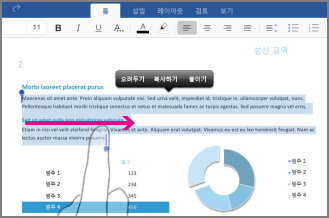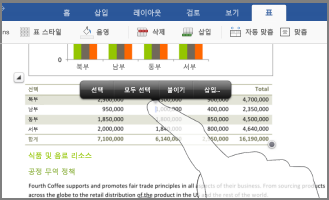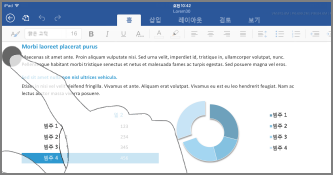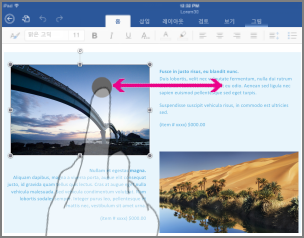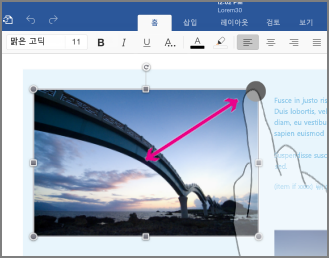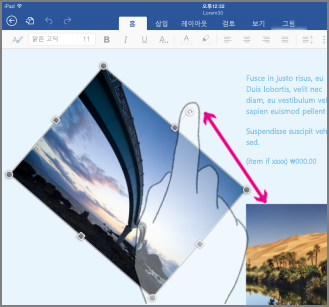터치 장치를 처음 사용하는 경우 몇 가지 제스처를 알아 두면 터치 기능을 최대한 활용하는 데 도움이 됩니다.
파일 내 이동
|
실행할 작업 |
방법 |
제스처 |
|
스크롤 |
화면을 누르고 손가락을 위/아래, 왼쪽/오른쪽으로 밉니다. |
|
|
확대 |
두 손가락을 양 옆으로 벌립니다. |
|
|
축소 |
두 손가락을 모읍니다. |
|
선택
|
실행할 작업 |
방법 |
제스처 |
|
커서 놓기 |
위치를 탭합니다. |
|
|
화상 키보드 활성화 |
텍스트의 아무 곳이나 탭합니다. |
|
|
화상 키보드 숨기기 |
키보드 키를 탭합니다. |
|
|
텍스트 선택 및 편집 |
단어를 두 번 탭해 선택합니다. 이렇게 하면 편집 메뉴도 시작됩니다. |
|
|
단락 선택 |
단락 내에서 세 번 탭합니다. |
|
|
여러 단어, 문장, 단락 선택 |
첫 번째 단어를 두 번 탭하고 선택할 마지막 단어를 향해 선택 핸들을 오른쪽으로 끌거나 오른쪽 아래로 끕니다. |
|
|
표의 내용 선택 |
표에서 아무 곳이나 탭합니다. |
|
|
텍스트 선택 영역 지우기 |
왼쪽 또는 오른쪽 여백을 탭합니다. |
|
도형 및 개체 작업
|
실행할 작업 |
방법 |
제스처 |
|
이동 |
개체를 탭하고 눌러서 원하는 위치로 끕니다. |
|
|
크기 조정 |
개체를 탭한 다음 크기 조정 핸들 중 하나를 끕니다. |
|
|
회전 |
개체를 탭한 다음 회전 핸들을 눌러서 끕니다. |
|