계산기에 도달하는 대신 Excel을 사용하여 수학을 수행합니다.
시트에서 간단한 수식을 입력하여 두 개 이상의 숫자 값을 추가하고, 빼고, 곱하고, 나눌 수 있습니다. 수식을 만든 후에는 인접한 셀로 채울 수 있습니다. 동일한 수식을 반복해서 만들 필요가 없습니다. SUM 함수를 사용하여 수식에 수동으로 입력하지 않고도 일련의 값을 빠르게 요약하는 수식을 입력할 수도 있습니다.
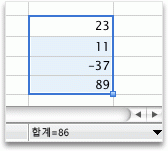
다음 중 하나를 실행합니다.
간단한 수식을 사용하여 숫자 값을 추가, 빼기, 곱하기 또는 나누기
간단한 수식을 만들려면 셀 또는 수식 입력줄 값과 수학 연산자를 입력하여 결과를 받습니다. 수식에 직접 값을 입력하는 대신 계산할 값이 포함된 셀을 참조할 수도 있습니다. 수식에 셀 참조 사용하면 값이 변경되면 결과가 업데이트됩니다.
-
셀에 몇 가지 값을 입력합니다.
예를 들어 셀 A1에서 5를 입력하고 B1 셀에 20을 입력합니다.
-
빈 셀을 클릭한 다음 수식을 시작하려면 등호(=)를 입력합니다.
-
등호(=) 후에는 두 개의 숫자와 수학 연산자를 입력하여 간단한 수식을 만들 수 있습니다.
예를 들어 =5+20 또는 =5*20을 입력하면 됩니다. 그러나 값 중 하나를 변경하더라도 변경할 필요가 없는 수식을 만들려면 셀 참조 및 수학 연산자를 입력합니다. 예를 들어 A1 + B1입니다.
-
더하기 기호(+)를 사용하여 수식을 시도한 후 빼기 기호(-)를 입력하여 값을 빼고, 별표(*)를 입력하여 값을 곱하고, 슬래시(/)를 입력하여 값을 나눕니다.
예제 번호를 사용하는 경우 결과는 25, -15, 100 및 0.25입니다.
참고: Excel의 모든 기본 수학 계산에 이 수식의 변형을 사용할 수 있습니다.
인접한 셀에 수식 추가
수식을 만든 후에는 행이나 열에서 인접한 셀로 쉽게 끌 수 있습니다. 이렇게 하면 수식이 자동으로 조정되어 해당 행 또는 열의 값을 계산합니다.
-
수식이 포함된 셀을 클릭합니다.
셀 윤곽선은 채우기 핸들 라는 오른쪽 아래 모서리에 사각형을 표시합니다.
-
채우기 핸들

수식이 복사되고 셀 참조가 자동으로 조정됩니다.
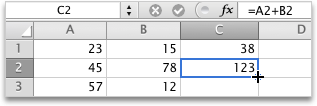
SUM 함수를 사용하여 열 또는 행의 총 숫자 값
행 또는 열에 있는 일련의 숫자 값의 합계를 계산하려면 이러한 모든 값을 수식에 수동으로 입력할 필요가 없습니다. 대신 SUM 함수를 사용하는 미리 정의된 수식을 사용할 수 있습니다.
-
시트에서 행에 세 개의 숫자를 입력합니다.
예를 들어 셀 A1에서 5를 입력하고 B1 셀에 20 을 입력하고 C1 셀에 8을 입력합니다.
-
입력한 값의 오른쪽에 있는 빈 셀을 클릭합니다.
예를 들어 D1 셀을 클릭합니다.
-
수식 탭의 함수에서 자동 합계

Excel에서는 결과에 포함될 셀을 간략하게 설명합니다.
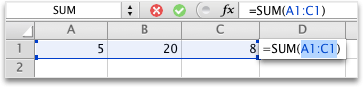
-
Return 키를 누릅니다.
첫 번째 단계에서 지정된 숫자를 사용하는 경우 결과는 33입니다.










