참고: Mac용 Office 2021은(는) Mac용 Office 2019가 실행된 것과 동일한 코드 기반의 연속이므로 Mac용 Office 2019에서 Mac용 Office 2021(으)로 업그레이드한 후에는 Mac용 Office 2019로 돌아가는 이점이 없습니다. 그러나 Mac용 Office 2016에서 Mac용 Office 2021(으)로 업그레이드했고 Mac용 Office 2016으로 돌아가야 하는 경우 단계는 아래와 같습니다.
이 지침은 Microsoft 365 사용자가 아닌 Mac용 Office의 일회성 버전 또는 볼륨 라이선스 버전을 구입한 고객을 대상으로 합니다.
Microsoft는 2018년 9월 24일 (버전 16.17) Mac용 Office 2019를 출시했습니다. 이러한 빌드에는 고급 새 기능이 포함되어 있지만 Mac용 Office 2019를 설치한 후에 작업 중단 문제가 발생하면 이전에 Mac용 Office 2016(버전 16.16)을 설치한 경우 돌아갈 수 있습니다.
시작하기 전에
-
Mac용 Office 2019를 사용 중인지 확인합니다. Word와 같은 Office 앱을 엽니다.
-
상단 메뉴에서 Word > Word 정보를 클릭합니다.
-
Mac용 Office 2019를 사용 중이라면 열린 대화 상자에서 "16.17" 이상으로 시작하는 버전 번호와 판매점 라이선스 2019 또는 볼륨 라이선스를 표시하는 라이선스 유형을 확인할 수 있습니다.
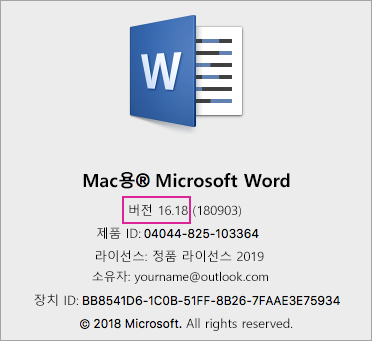
Mac용 Office 2019 제거
-
모든 Mac용 Office 2019 앱을 종료합니다.
-
찾기 > 응용 프로그램으로 이동합니다.
-
다음과 같은 Mac용 Office 2019 앱은 마우스 오른쪽 단추로 클릭하고 휴지통으로 이동을 선택합니다.
-
Microsoft Word
-
Microsoft Excel
-
Microsoft PowerPoint
-
Microsoft OneNote
-
Microsoft Outlook (가능한 경우)
중요: POP/IMAP 서버를 사용 중인 경우 프로파일을 삭제하기 전에 사서함을 내보내야 합니다. 이를 위해 Outlook을 열고 파일 > 내보내기로 이동한 후 위의 단계를 수행합니다.
-
-
Outlook의 설치를 삭제한 경우 Outlook의 프로필 또한 삭제하는 것이 좋습니다. 삭제하려면 라이브러리 > Group Containers > UBF8T346G9 > Office > Outlook > Outlook 16 Profiles로 이동합니다. "Main Profile" 폴더 및 모든 해당 콘텐츠를 삭제합니다.
중요: 이렇게 하면 컴퓨터에 저장된 사서함 데이터도 삭제됩니다. Microsoft 365, Outlook.com 또는 Exchange 전자 메일 계정이 있는 경우 Outlook 프로필을 다시 설정한 후 데이터를 다시 동기화할 수 있습니다.
-
다음 지침에 따라 Mac에서 Office 라이선스를 제거합니다. 언제든지 다시 설치하고 다시 활성화할 수 있습니다.
Mac용 Office 2016을 다시 설치하고 다시 활성화
-
Mac용 Office 2016 (버전 16.16) 설치 프로그램을 다운로드하여 설치하십시오.
참고: 차이점은 무엇인가요? Home & Business에는 Outlook이 포함되지만 Home & Student에는 포함되지 않습니다. Home & Student 라이선스가 있지만 Home & Business는 없는 경우 Outlook을 사용할 수 없습니다.
-
다음 두 가지 방법 중 하나를 사용하여 Mac용 Office 2016을 활성화하고 확인하십시오.
Mac용 Office 2016(일회성 구입)의 경우
-
Word와 같은 Microsoft Office 앱을 실행합니다.
-
Office 정품 인증을 위한 로그인 화면에서 구매한 Mac용 Office 2016와 연결된 Microsoft 계정으로 로그인합니다.
-
상단 메뉴에서 Word > Word 정보를 선택합니다.
-
대화 상자에서 버전 번호가 16.16으로 시작하는 것을 확인합니다. 이는 Mac용 Office 2016를 사용 중임을 의미합니다.

Mac용 Office 2016(볼륨 라이선스)의 경우
-
VLSC에 로그인합니다.
-
다운로드 및 키탭을 선택합니다.
-
Mac용 Office 2016에 맞는 다운로드 단추를 선택합니다.
-
팝업 창에서 계속을 선택하고 VL 직렬 변환기를 다운로드합니다.
-
다운로드가 완료되면 Office_2016_Mac.iso 파일을 더블클릭하여 열고 설치 프로그램 패키지 - Microsoft_Office_2016_VL_Serializer.pkg를 실행합니다.
-
Word와 같은 Office 앱을 실행합니다. 상단 메뉴에서 Word > Word 정보를 선택합니다.
-
대화 상자에서 버전 번호가 16.16으로 시작하는 것을 확인합니다. 이는 Mac용 Office 2016를 사용 중임을 의미합니다.
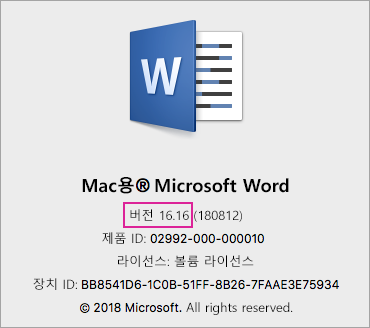
-











