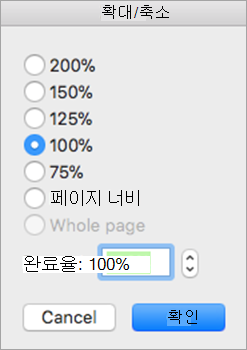Mac용 Outlook에서는 원하는 형식 크기를 쉽게 선택하고 새 메시지, 회신 등에서 텍스트의 글꼴을 입력할 수 있습니다.
Mac에서 Outlook을 연 상태에서 다음 단계를 수행하여 전자 메일의 텍스트에 대한 기본 글꼴 설정을 지정합니다.
글꼴 패널에 액세스
-
메뉴 모음에서 Outlook 드롭다운 메뉴를 열고 기본 설정을 선택합니다.
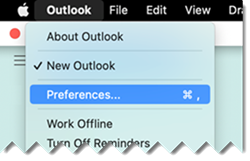
-
Outlook 기본 설정 패널에서 글꼴을 선택합니다.
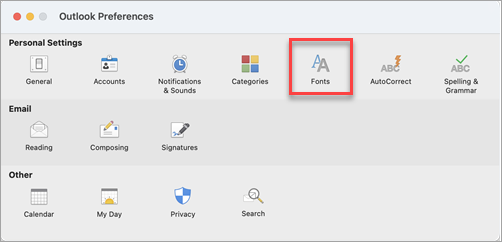
-
표시된 글꼴 패널에서 글꼴 설정을 지정할 수 있는 메시지 유형을 적어둡니다.
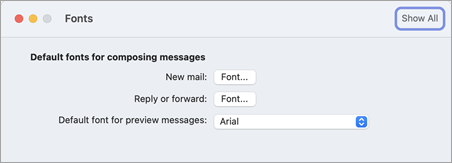
글꼴 기본 설정 지정
-
글꼴 설정을 변경할 메시지 유형을 선택합니다. "미리 보기 메시지의 글꼴" 옵션은 간단한 글꼴 선택 목록입니다. 새 메일 및 회신 또는 전달의 경우 인접한 글꼴... 단추를 선택하여 계속 진행합니다.
-
표시된 글꼴 패널을 사용하여 사용 가능한 표준 옵션 중에서 선택합니다. 일반적인 선택은 글 꼴 및 크기일 뿐입니다.
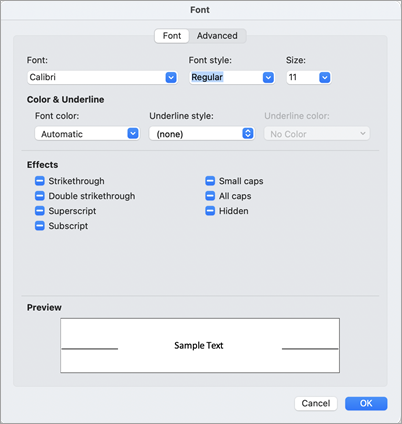
-
필요에 따라 고급 을 선택하여 자세한 입력 체계 설정을 선택합니다. 그렇지 않으면 확인을 선택하여 변경 내용을 적용하고 Outlook으로 돌아갑니다.
클래식 버전(macOS 10.11부터)에서 Outlook을 사용하면 (1) 폴더 창, (2) 메시지 목록 창 및 (3) 전자 메일 콘텐츠 창에 표시되는 텍스트의 크기를 지정할 수 있습니다.
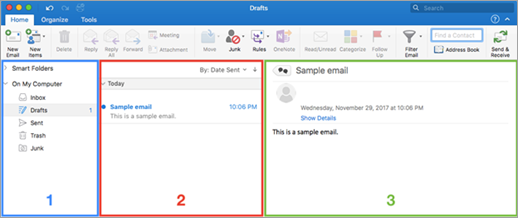
기본 표시 글꼴 크기 지정
-
Outlook > 기본 설정 > 글꼴로 이동합니다.
-
슬라이더를 왼쪽 또는 오른쪽으로 이동합니다.
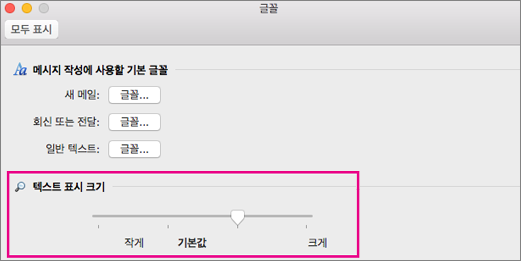
기본 메시지 글꼴 크기 선택
수신 및 발신 메시지의 기본 글꼴을 변경할 수 있습니다.
-
Outlook > 기본 설정 > 글꼴을 선택합니다.
-
메시지 작성을 위한 기본 글꼴 섹션에서 편집할 컴퍼지션 스타일 옆에 있는 글꼴 단추를 선택합니다. 예를 들어 모든 새 메시지에 대한 기본 텍스트 크기를 지정하려면 새 메일 옆에 있는 글꼴을 선택합니다.
-
필요에 따라 글꼴, 스타일, 크기, 색, 밑줄 및 효과를 지정합니다.
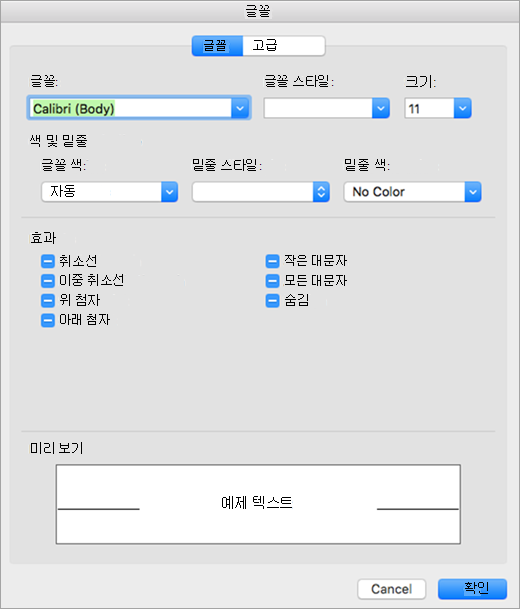
-
고급 탭을 사용하여 필요에 따라 배율, 간격 및 기타 효과를 지정합니다.
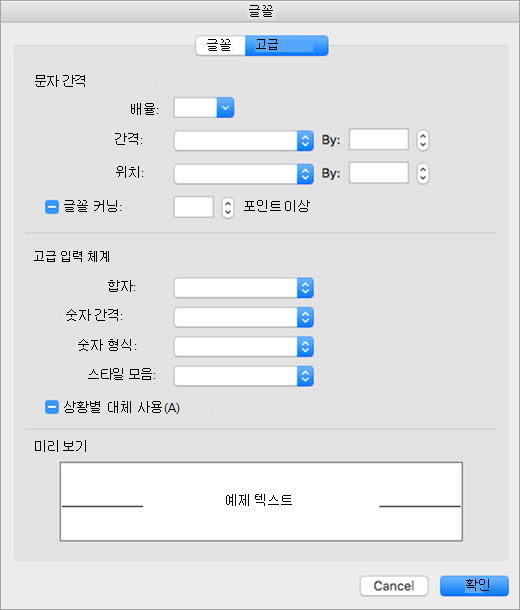
-
변경 내용을 저장하려면 확인을 선택합니다.
-
수정하려는 각 컴퍼지션 스타일에 대해 이러한 단계를 반복합니다.
폴더의 모든 메시지에 대한 글꼴 크기 변경
-
받은 편지함 또는 다른 폴더(예: 보낸 사람 또는 초안)에서 메시지를 선택합니다.
-
서식에서 글꼴 크기 늘리기 또는 글꼴 크기 줄이기를 선택합니다.
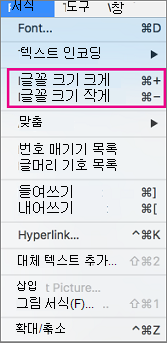
변경 내용은 선택한 폴더 또는 하위 폴더의 모든 메일에 적용됩니다. 폴더에서 벗어나면 해당 텍스트가 기본 크기로 되돌리기. 보다 영구적으로 조정하려면 사이드바, 메시지 목록 및 읽기 창의 텍스트 크기를 변경하고들어오거나 나가는 메시지의 글꼴 크기를 변경할 수 있습니다.
참고: 들어오는 HTML 메시지에는 텍스트에 적용되는 다양한 글꼴과 크기가 있을 수 있습니다. 글꼴 사양은 이러한 들어오는 메시지의 서식에 영향을 미치지 않을 수 있습니다.
새 전자 메일의 글꼴 크기 변경
전자 메일을 작성할 때 텍스트를 더 크거나 작게 만들 수 있습니다. 메시지를 보낸 후 기본 크기가 복원됩니다.
-
작성 중인 전자 메일 메시지의 본문에 커서를 놓습니다.
-
확대/축소 > 서식을 선택합니다.
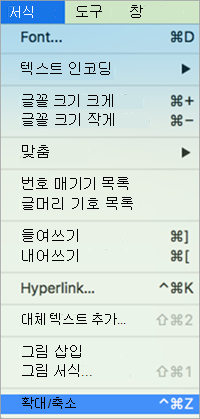
-
확대/축소 백분율을 선택하거나 사용자 지정 백분율을 입력합니다.