Outlook을 사용하면 일정을 여러 개 만들어 모임과 약속을 손쉽게 구성할 수 있습니다. 예를 들어 작업 일정과는 별도로 개인적인 이벤트에 대한 일정을 만들 수 있습니다. 다양한 색, 블록 또는 보기를 사용하여 원하는 대로 일정을 사용자 지정할 수 있습니다.
보조 달력이라고도 하는 추가 일정을 만들 때 해당 일정에 이벤트를 추가하고 해당 이벤트가 가용성에도 영향을 줄 것으로 예상할 수 있습니다. 그러나 다른 사용자가 Scheduling Assistant를 사용하여 가용성을 볼 때 보조 일정 이벤트는 표시되지 않습니다. 이 현상은 의도된 동작입니다. 기본 일정의 이벤트만 가용성에 영향을 줍니다.
중요: Exchange 일정에서 새 일정을 만들면 새 일정도 Exchange Server와 동기화됩니다. 하지만 새 Exchange 일정에서 모임을 만드는 경우 이 모임에 대한 응답은 기록되지 않습니다.
-
탐색 창 아래에서 일정을 클릭합니다.
-
탐색 창에서 아래에 새 일정이 저장될 일정을 선택합니다.
일정이 여러 개 있으면 내 일정 그룹을 확장한 다음 일정을 선택합니다. 원하는 일정이 보이지 않으면 범주 목록을 축소합니다.
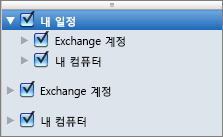
-
구성 탭에서 새 일정을 클릭합니다.

-
탐색 창에서 새 일정의 이름을 입력하고 Return 키를 누릅니다.
참고 사항:
-
일정을 여러 개 사용하는 대신 범주를 사용하여 사용자의 이벤트를 구성할 수 있습니다. 범주가 지정된 이벤트는 일정에서 다른 색으로 표시될 뿐 아니라, 범주 필터를 사용하여 원하는 범주의 이벤트만 표시할 수도 있습니다.
-
탐색 창에서 일정 이름 옆에 있는 확인란을 선택 취소하면 해당 일정의 모든 이벤트를 숨길 수 있습니다.
-
사용자가 만든 일정을 삭제하려면 탐색 창에서 일정을 클릭하고 일정 이름을 Ctrl 키를 누른 채 클릭하거나 마우스 오른쪽 단추로 클릭한 다음 삭제를 클릭합니다.
-










