Microsoft Teams에서 설문 조사 만들기
설문조사를 사용하여 동료로부터 데이터와 인사이트를 얻고 정보를 기반으로 의사결정을 합니다.
설문 조사 만들기
1. 설문 조사를 만들려면 메시지를 입력하는 상자 아래에 있는 메뉴 ("...")를 클릭 합니다. 설문 조사가 제안 구역에 없는 경우 앱 찾기 검색 바에서 검색을 하거나 앱 더보기를 선택하여 앱 디렉토리에서 찾습니다.
2. 설문 조사의 제목을 입력 한 다음 질문 추가를 사용하여 설문 조사 질문을 입력 합니다. 다섯 가지의 질문 유형에서(다지선다, 평점, 주관식, 숫자 및 날짜) 선택할 수 있습니다.
3. 질문에 대한 답을 필수 요구사항으로 정하여 응답자가 다음 질문으로 넘어가고 싶으면 반드시 답변을 제출하도록 할 수 있습니다. 질문 블록을 복제, 삭제 또는 순서를 재정리 할 수 있습니다.
4. 설정을 선택하여 설문 조사의 종료 일자, 응답 보기를 사용자 자신만으로 제한 그리고 응답자로부터 다중 응답을 허용할 것인지 여부를 선택할 수 있는 옵션이 있는 설정으로 이동하세요.
5. 미리보기를 클릭하여 응답자들에게 보여지는 질문지를 확인 하세요.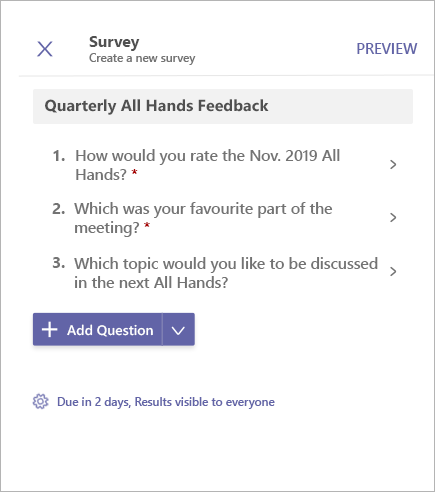
6. 송부를 클릭하여 채팅이나 채널에 설문 조사를 게시합니다. 변경을 해야 할 경우 편집을 클릭하세요.
설문 조사에 응답 하려면 설문 조사 응답을 선택합니다. 응답이 추가되면 설문 조사가 업데이트 됩니다.
응답 보고 조사 결과 다운로드
-
결과 보기를 클릭하여 결과 보기를 엽니다.
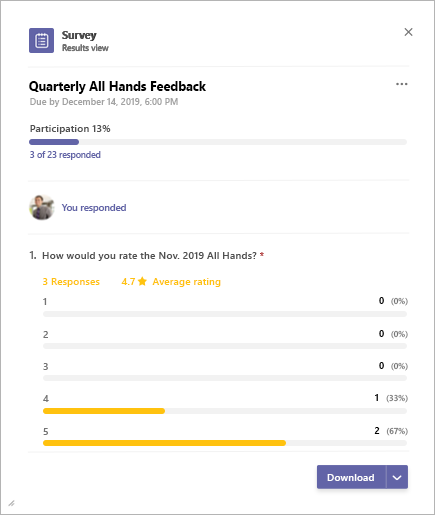
-
결과 보기에는 3가지 주요 구역이 있습니다.
-
참여자 요약: 설문조사에서 총 사용자 수 대비 응답 받은 숫자를 보여줍니다. 요약을 선택하여 응답 받은 목록을 엽니다. 개별 항목을 선택하여 자세한 응답 내용을 볼 수 있습니다. 응답 목록 옆을 탭하여 아직 설문 조사에 응답하지 않은 사람들의 목록을 표시합니다.
-
자가 응답: 참가자는 설문조사에 이미 응했는지 여부를 볼 수 있고 응답 했을 경우 응답 내용을 볼 수 있습니다.
-
결과 요약: 이것은 각 질문에서 인사이트를 제공합니다.
3. 결과 요약 또는 목록의 이미지를 .csv 파일로 다운로드 하려면 오른쪽 하단 코너에서 다운로드를 선택 합니다.
설문 조사 관리
-
설문 조사 카드에서 결과 보기를 클릭하여 결과 보기를 엽니다.
-
결과 보기의 우측 상단 코너에서 메뉴(“...”)를 클릭합니다.
-
메뉴에서 종료 일자 변경, 설문 조사 닫기 그리고 설문 조사 삭제 옵션을 찾을 수 있습니다. 계속하려면 이 중 하나를 선택하세요.
-
확인 대화 상자가 열립니다. 선택한 작업을 수행하려면 확인을 클릭하세요.
설문조사를 사용하여 동료로부터 데이터와 인사이트를 얻고 정보를 기반으로 의사결정을 합니다.
설문 조사 만들기
-
설문 조사를 만들려면 Teams에서 메시지를 입력하는 상자 아래에 있는 메뉴 (...)를 탭하고 설문 조사앱을 탭합니다. 앱이 목록에 없으면 데스크톱이나 브라우저를 통해 설치 합니다.
-
설문 조사의 제목을 입력하고 질문 추가를 탭하세요. 다섯 가지의 질문 유형에서(다지선다, 평점, 주관식, 숫자 및 날짜) 선택할 수 있습니다. 질문에 대한 답을 필수 요구사항으로 정하여 응답자가 다음 질문으로 넘어가고 싶으면 반드시 답변을 제출하도록 할 수 있습니다.
-
설정을 선택하여 설문 조사의 종료 일자, 응답 보기를 사용자 자신만으로 제한 그리고 응답자로부터 다중 응답을 허용할 것인지 여부를 설정 옵션에서 선택하세요.
-
미리보기를 탭하여 응답자들에게 보여지는 질문지를 확인 하세요.
-
송부를 탭하여 채팅이나 채널에 설문 조사를 게시합니다. 변경을 해야 할 경우 편집을 탭하세요.
설문 조사에 응답 하려면 설문 조사 카드에서 설문조사 응답을 선택합니다. 응답이 추가되면 설문 조사 카드가 업데이트 됩니다.
설문 조사 결과 및 응답 목록 보기
결과 보기를 탭하여 결과 보기를 엽니다.
결과 보기에는 3가지 주요 구역이 있습니다.
-
참여자 요약: 설문조사에서 총 사용자 수 대비 응답 받은 숫자를 보여줍니다. 요약을 선택하면 응답 받은 목록을 엽니다. 개별 항목을 선택하여 자세한 응답 내용을 볼 수 있습니다. 응답 목록 옆을 탭하여 아직 설문 조사에 응답하지 않은 사람들의 목록을 표시합니다.
-
자가 응답: 참가자는 설문조사에 이미 응했는지 여부를 볼 수 있고 응답 했을 경우 응답 내용을 볼 수 있습니다.
-
결과 요약: 이것은 각 질문에서 인사이트를 제공합니다.
설문 조사 관리
참고: 해당 설문 조사를 만든 사용자만 설문 조사를 관리할 수 있습니다.










