Microsoft Teams에서 팀에 대한 분석 보기
Microsoft Teams를 사용하면 회원 또는 소유자인 팀에 대한 분석 데이터를 빠르게 볼 수 있습니다. 이 정보는 팀의 활동 패턴에 대한 인사이트를 제공할 수 있습니다.
분석 데이터에는 활성 사용자 수, 게스트 및 지정된 기간 동안 각 팀에서 보낸 총 메시지 수가 포함됩니다. 모든 팀, 개별 팀 및 특정 채널에서 분석을 볼 수 있습니다.
참고: Teams에서 분석 보기는 현재 모바일에서 지원되지 않습니다.
모든 팀의 분석 보기
멤버 또는 소유자인 모든 팀의 사용 현황 데이터에 대한 개요를 단일 보기로 확인합니다.
-
왼쪽에서 Teams


-
분석을 클릭하여 팀 관리 페이지로 이동합니다.
-
날짜 범위를 선택하여 구성원 또는 소유자인 모든 팀의 사용 현황 데이터를 표시합니다.
모든 팀의 분석 범주에는 활성 사용자, 사람, 활성 게스트, 게시물 및 회신이 포함됩니다. 이 정보는 선택한 날짜 범위에 대한 사용 현황 데이터를 반영합니다.
유형 범주는 팀이 비공개 팀인지 아니면 퍼블릭 팀인지를 나타냅니다. 잠금 아이콘 
팁: 개별 팀의 분석 페이지에서 팀 간 분석을 클릭하여 모든 팀의 분석을 볼 수도 있습니다.
개별 팀에 대한 분석 보기
멤버 또는 소유자인 팀에 대한 사용량 현황 데이터 분석을 가져오는 방법도 있습니다.
-
정보를 원하는 팀으로 이동하여


-
팀 페이지의 맨 위에서 분석을 선택합니다.
-
날짜 범위를 선택하여 해당 팀의 사용량 현황 데이터를 표시합니다.
지정된 날짜 범위에 대한 팀 분석에는 다음이 포함됩니다.
-
활성 사용자를 포함한 사용자, 앱 및 모임 요약
-
게시물, 회신, 멘션 및 반응을 포함한 참여 수
-
개최된 모임 수
팁: 모든 팀 분석 보기에서 팀을 선택하여 특정 팀 분석을 볼 수도 있습니다.
특정 채널에 대한 분석 보기
모든 팀 및 개별 팀에 대한 분석과 함께 특정 채널에 대한 데이터도 사용할 수 있습니다.
-
정보를 원하는 채널로 이동하여


-
팀 페이지의 맨 위에서 분석을 선택합니다.
-
해당 채널의 사용량 현황 데이터를 표시할 날짜 범위를 선택합니다.
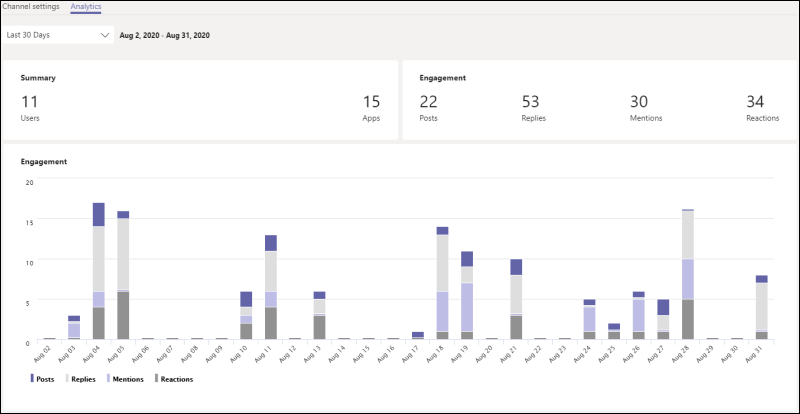
지정된 날짜 범위에 대한 채널 분석에는 다음 수가 포함됩니다.
-
채널의 사용자
-
채널에 추가된 앱
-
채널의 게시물, 회신, 멘션 및 반응
팁: 개별 팀 분석 보기에 있는 동안 모든 채널 드롭다운 목록에서 채널을 선택하여 채널 분석을 볼 수도 있습니다.










