Microsoft Teams 모임에서 채팅
대부분의 Teams 모임에는 모임 참가자가 모임 흐름을 방해하지 않고 정보를 공유할 수 있는 채팅이 포함됩니다.
참고: 이 기능은 organization 사용하지 않도록 설정할 수 있습니다. 자세한 내용은 IT 관리자에게 문의하세요.
이 문서에서
메시지 보기 및 보내기
모임 컨트롤에서 대화 표시 아이콘의 빨간색 점은 누군가가 메시지를 게시했음을 나타냅니다.

-
메시지를 보려면 대화

모임 채팅 창이 기본 화면 오른쪽에 열립니다.
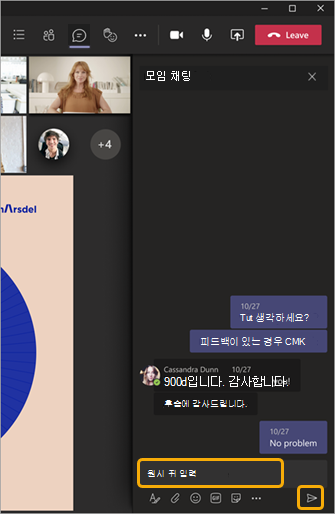
-
메시지를 보내려면 텍스트 상자에 메시지를 작성한 다음

Teams의 다른 채팅과 동일한 옵션을 사용할 수 있으므로 텍스트 서식을 지정하고, 사진 및 GIF를 보내고, 이모지 사용, 파일 첨부 등을 수행할 수 있습니다. 자세한 내용은 채팅 도움말을 참조하세요.
Teams 공개 미리 보기 프로그램의 일부인 경우 대화 표시 아이콘으로 이동하지 않고 기본 모임 창에 채팅이 표시됩니다.
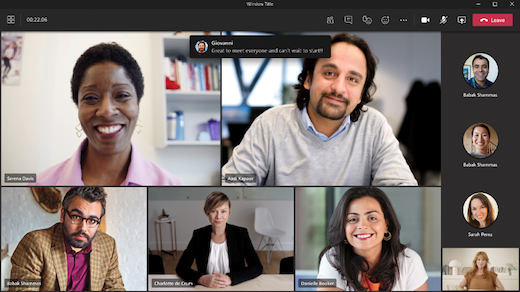
기본 모임 창에 채팅이 표시되지 않도록 숨기려면 
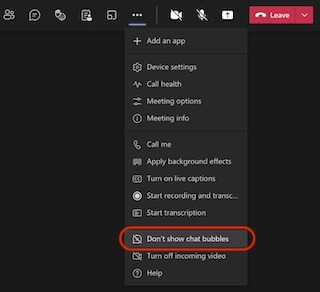
iOS 및 Android 디바이스에서 가장 최근의 두 메시지는 몇 초 동안 모임 화면 아래쪽에 미리 보기로 표시됩니다.
채팅 거품을 다시 알림하려면 채팅 거품에서 다시 알림 아이콘 을 선택합니다.
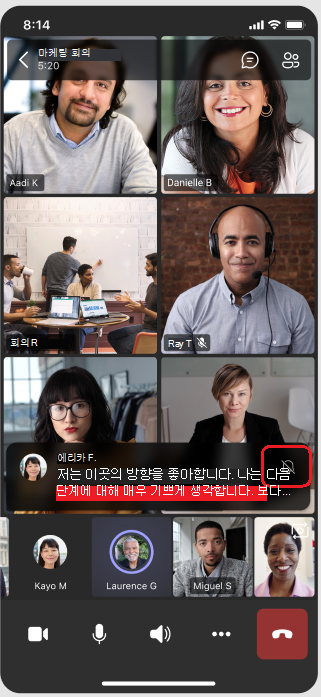
채팅 거품을 영구적으로 끄려면 화면 아래쪽 메뉴에서 채팅 거품 표시 안 을 선택합니다.
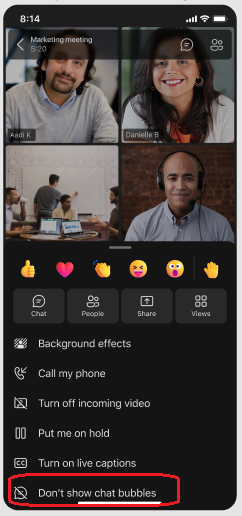
참고: 채팅 거품은 공개 미리 보기 프로그램의 일부로 사용할 수 있으며 공개적으로 릴리스되기 전에 추가 변경이 발생할 수 있습니다. 이 기능 및 기타 예정된 기능에 액세스하려면 Teams 공개 미리 보기로 전환합니다.
모임 후 대화 계속
모임이 끝나면 다음과 같은 여러 가지 방법으로 채팅 대화에 액세스할 수 있습니다.
-
Teams 왼쪽에서 채팅 을 선택하고 채팅 목록에서
모임을 선택합니다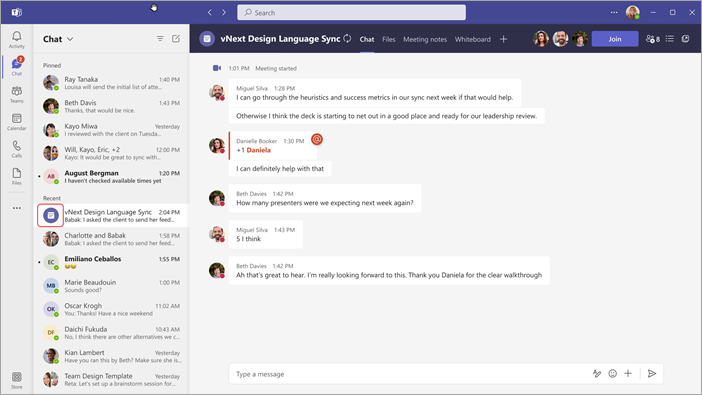
채팅 목록에서 모임 채팅 앞에는 모임 아이콘이
-
Teams 왼쪽에서 일정을 선택하고 모임 이벤트를 마우스 오른쪽 단추로 클릭한 다음 참가자와 채팅을 선택합니다.
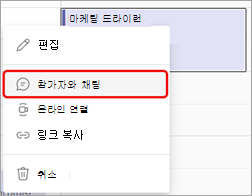
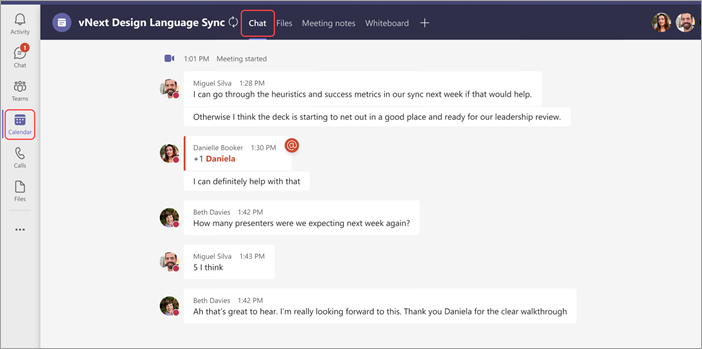
필요한 권한이 있는 다음 유형의 모임 참석자는 모임 중에 시작된 대화를 계속할 수 있습니다(이끌이가 모임 중에만 채팅을 제한하지 않는 한).
-
예약된 단일 instance 모임의 모든 모임 참석자는 모임 후 채팅 액세스 권한을 계속 갖습니다.
-
모임 초대에 포함된 예약된 되풀이 모임의 모든 모임 참석자는 모임 후 채팅 액세스 권한을 갖습니다.
참고 사항: 다음 모임 참석자는 위에서 설명한 대로 채팅 접근성 규칙의 예외입니다.
-
계열의 발생을 전달받은 참석자 또는 해당 시리즈의 발생으로 전환되는 참석자는 모임 후 채팅 액세스 권한을 잃게 됩니다.
-
모든 외부 모임 참석자(즉, 페더레이션되지 않은 다른 테넌트 또는 organization 관리되지 않는 익명 사용자의 모임 참가자)는 위의 두 경우 모두에서 채팅 액세스 권한을 갖지 않습니다.
-
누군가가 모임 채팅에서 수동으로 제거되었거나 채팅을 나가기로 선택한 경우 앞으로 채팅에 액세스할 수 없습니다. (자세한 내용은 그룹 채팅에서 다른 사용자 나가기 또는 제거를 참조하세요.)
모임 전에 대화 시작
이끌이가 채팅을 제한하지 않는 한 모임 채팅을 통해 예정된 모임을 준비할 수도 있습니다.
-
Teams 일정에서 모임 이벤트를 마우스 오른쪽 단추 로 클릭하고 참가자와 채팅을 선택한 다음 메시지를 입력합니다.
참고: 모임 초대를 보낸 사람 모임에 참석하지 않더라도 모임 전, 후, 모임 중에 모임 채팅에 액세스할 수 있습니다.
되풀이 모임에서 채팅
되풀이 모임의 경우 채팅 대화는 한 모임에서 다음 모임으로 계속됩니다. 참가자가 채팅 창을 열면 이전 모임에서 교환된 모든 메시지에 액세스할 수 있습니다.
참고: 되풀이 모임 시리즈에서 참가자가 제거되면 해당 참가자는 채팅 액세스 권한을 잃게 됩니다.
단일 항목에 다른 사용자 초대
되풀이 모임 시리즈의 한 모임에 초대된 사람 다른 참석자와의 채팅에 참여할 수 있습니다. 시리즈에서 이전 모임의 채팅 기록은 표시되지 않지만 모임 중에 채팅 메시지를 보내고 볼 수 있습니다.
되풀이 모임 중 하나에 참가하도록 다른 사람을 초대하고 나머지 모임은 참가하지 않으려면 전체 모임 시리즈가 아닌 단일 instance 초대를 전달하여 채팅 프라이버시를 보장해야 합니다.
팁: 외부 참가자를 게스트 발표자로 초대했고 모임 채팅에 대한 액세스를 추가로 제한하려는 경우 모임의 마지막 세션으로 프레젠테이션을 예약할 수 있습니다. 모임 이끌이 또는 중재자는 모임 중에 참가자 목록을 모니터링할 수 있으며, 발표자가 할당된 시간 외에 참가하는 경우 수동으로 제거할 수 있습니다.
참고: 참가자 목록의 다른 사용자 초대 상자를 사용하여 모임에 추가한 사람 모임이 종료되는 시점까지 채팅에 액세스할 수 있습니다.
채널 모임에서 채팅
채널에서 열리는 모임의 경우 모든 채널 구성원은 모임에 참석하든 그렇지 않든 채팅 대화를 보고 추가할 수 있습니다. 대화는 모임 제목 아래 채널의 게시물 탭에서 사용할 수 있습니다.
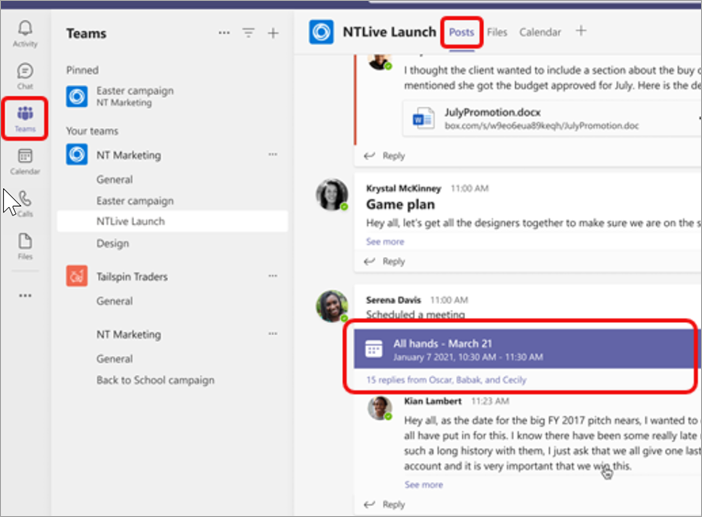
참고: 채널 구성원이 아니지만 채널 모임에 초대된 사람 채팅에 액세스할 수 없습니다.
채팅 액세스에 대한 자세한 정보
-
모임 이끌이인 경우 채팅 설정을 수정할 수 있습니다. 모임 전후가 아닌 모임 중에만 채팅을 수행하도록 제한하거나 채팅을 완전히 해제합니다.
-
모임 초대를 받는 최대 1,000명은 모임 중에 모임 채팅에 액세스할 수 있으며, 모임 초대를 받은 최대 750명은 모임 전후에 모임 채팅에 액세스할 수 있습니다. 1,000인 모임 내 한도 및 750명 사전 및 모임 후 제한에는 모임에 참가하지 않는 사람이 포함되었습니다.
-
모임 초대에 150명 이상의 구성원이 있는 DL(메일 그룹)을 추가하는 경우 모임 중에 모임 채팅에만 액세스할 수 있습니다. 모임 전후에 모든 사람이 채팅에 액세스할 수 있도록 하려면 초대를 보내기 전에 DL을 확장합니다.
참고: 20명 이상이 모임에 참석하는 경우 참가자는 채팅에 참여했음을 알리는 자동화된 메시지를 볼 수 없습니다.
DL의 일부 사용자가 필수 참석자이고 나머지는 선택 사항인 경우 초대의 필수 참석자 줄에 필요한 참석자 줄을 배치하고 전체 DL을 선택적 줄에 추가합니다.참고: DL을 추가하면 채팅이 1,000명을 초과하면 목록을 추가할 수 없습니다.
-
익명 및 외부 참가자는 모임에 참석하는 동안에만 채팅에 액세스할 수 있습니다(채팅에 액세스할 수 없는 채널 모임 제외).
참고: 페더레이션되거나 페더레이션되지 않은 조직의 사용자가 모임에 초대되지 않은 경우 보안상의 이유로 모임 전, 도중 또는 후에 모임 채팅에 직접 추가할 수 없습니다. 이러한 외부 참가자를 모임 채팅에 추가하면 새 그룹 채팅을 만들라는 메시지가 표시됩니다.










