Outlook 메시지 목록 및 읽기 창의 모양을 빠르게 변경하여 원하는 모양과 동작을 수행할 수 있습니다.
페이지 맨 위에서 설정 > 메일 > 레이아웃을 선택합니다.
여기에서 사서함 표시 방법을 변경하는 여러 설정을 편집합니다.
-
메시지 목록 맨 위에서 필터를 선택합니다.
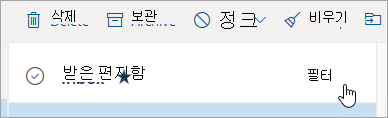
-
정렬 기준을 선택하고 전자 메일을 정렬할 방법을 선택합니다.
표시 밀도를 사용하면 메시지 목록의 메시지 간 간격을 조정할 수 있습니다. 보기 탭에서 전체 > 밀도를 선택하여 보낸 사람 이미지, 첨부 파일 미리 보기 및 메시지 미리 보기 텍스트(보낸 사람, 제목 및 첫 번째 텍스트 줄의 일부)를 봅니다. 보통 은 메시지 사이에 약간의 간격이 있는 메시지 미리 보기 텍스트만 표시하고 Compact는 메시지 간의 간격을 최소화하면서 메시지 미리 보기 텍스트만 표시합니다.
중요 받은 편지함이 켜지면Outlook 받은 편지함의 메시지를 중요 탭 및 기타 탭으로 자동으로 정렬하여 가장 중요한 사항에 집중할 수 있도록 합니다. 모든 전자 메일 메시지를 중요 및 기타로 정렬하는 대신 한 곳에서 보려면 설정 선택한 다음 메일 > 레이아웃을 선택합니다. 중요 받은 편지함에서 내 메시지를 정렬하지 않음을 선택합니다.
참고: 중요 받은 편지함은 받은 편지함에만 적용됩니다. 다른 폴더에는 메시지를 정렬하지 않습니다.
보기 탭 > 레이아웃 > 읽기 창을 선택하고 오른쪽에 표시 또는 아래쪽에 표시를 선택하여 읽기 창을 구성할 수 있습니다. 읽기 창을 사용하지 않으려면 숨기기를 선택합니다.
페이지 맨 위에서설정 선택합니다 . 일반 > 모양에서 테마를 선택할 수 있습니다.
페이지 맨 위에서 설정 선택합니다 . 일반 > 모양에서 모드를 선택할 수 있습니다.
어둡게 모드 색 구성표를 밝은 배경에서 어두운 색으로 전환합니다. 어두운 모드를 켜면 저조도 환경에서 눈의 피로를 줄일 수 있습니다.
어둡게 모드에 대한 자세한 내용은 Outlook.com 및 웹용 Outlook 어둡게 모드를 참조하세요.
대화 보기는 메시지를 대화별로 그룹화합니다. 대화 보기 기본 설정을 수정하려면 보기 탭을 선택합니다. 보기 탭에서 메시지 > 대화를 선택하고 대화로 그룹화 또는 각 메시지 개별적으로 표시 중에서 선택합니다.
추가 설정 보기
Outlook.com에서 전자 메일의 글꼴 크기 및 모양 변경
Outlook.com에서 전자 메일 서명 만들기 및 추가
페이지 맨 위에서설정 선택하여 Outlook.com 개인 설정하거나웹용 Outlook 다른 방법을 찾습니다.
여전히 도움이 필요하세요?
|
|
Outlook.com 지원을 받으려면 여기를 클릭하거나 메뉴 모음에서 도움말을 선택하고 쿼리를 입력하세요. 셀프 도움말로 문제가 해결되지 않는 경우 아래 여전히 도움이 필요하신가요?로 스크롤한 다음 예를 선택합니다. Outlook.com에 문의하려면 로그인해야 합니다. 로그인할 수 없는 경우 여기를 클릭합니다. |
|
|
|
Microsoft 계정 및 구독에 대한 기타 도움이 필요하면 계정 및 청구 도움말을 방문하세요. |
|
|
|
도움을 받고 다른 Microsoft 제품 및 서비스의 문제를 해결하려면 여기에 문제를 입력하세요. |
|
|
|
Outlook.com Community에 질문을 올리고 토론하며 지식을 공유하세요. |











