PowerPoint에서 Copilot와 함께 organization 브랜딩 사용
Copilot는 빈 프레젠테이션과 Microsoft 템플릿에서 만든 프레젠테이션에서 잘 작동합니다. 하지만 이제 회사 템플릿과 함께 PowerPoint에서 Copilot를 사용할 수도 있습니다. 회사 템플릿과 함께 Copilot를 사용하면 organization 맞게 조정된 프레젠테이션을 만들 수 있습니다.
organization 템플릿은 특정 폴더에 있습니다. 그곳에 도착하면 사용 가능한 브랜드 템플릿을 찾아 프레젠테이션에 적합한 서식 파일을 선택하기만 하면 됩니다. 찾을 위치에 대한 자세한 내용은 PowerPoint에서 organization 템플릿 사용을 참조하세요.
Copilot를 사용하여 최상의 결과를 경험하려면 아래 지침을 따르세요. 회사 템플릿을 수정하고 OAL(조직 자산 라이브러리)에 게시하려면 템플릿 작성자와 IT 관리자의 도움이 필요할 수 있습니다.
브랜드 템플릿 시작
회사 브랜드의 PowerPoint 프레젠테이션 또는 템플릿 파일을 템플릿으로 활용할 수 있습니다. 회사 템플릿에서 새 프레젠테이션을 만들거나 회사 브랜드와 함께 프레젠테이션 복사본을 저장하여 Copilot로 새 프레젠테이션을 만들 수 있습니다.
그런 다음 리본에서 사용할 수 있는 Copilot 단추가 표시됩니다. Copilot 채팅을 열면 프롬프트 가이드를 사용하여 프레젠테이션 만들기, 파일에서 프레젠테이션 만들기 또는 슬라이드 정보 추가를 수행할 수 있습니다. Copilot는 새 슬라이드를 추가할 때 원래 프레젠테이션의 회사 브랜드 테마를 활용합니다.
조직 자산 라이브러리 설정
PowerPoint 템플릿(.potx 파일)을 저장하고 유지 관리하는 중앙 집중식 위치를 제공하는 PowerPoint용 OAL(조직 자산 라이브러리)을 설정해야 합니다. 자세한 내용은 organization 자산 라이브러리 만들기 - Microsoft 365에서 SharePoint를 참조하세요.
최소 템플릿 요구 사항
슬라이드 master 최소한 다음과 같은 레이아웃이 필요합니다.
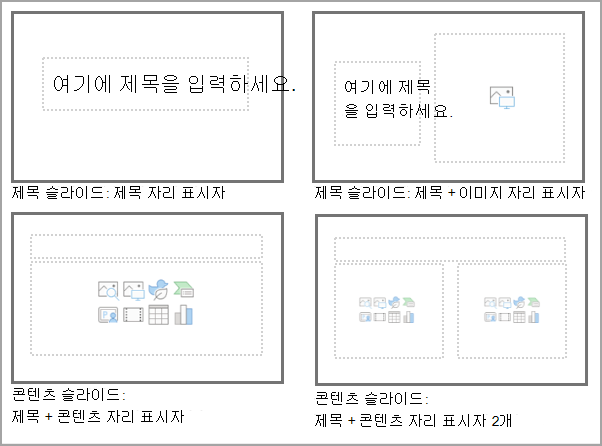
-
제목 슬라이드: 제목 자리 표시자
-
제목 슬라이드: 제목 + 이미지 자리 표시자
-
콘텐츠 슬라이드: 제목 자리 표시자 + 콘텐츠 자리 표시자
-
콘텐츠 슬라이드: 제목 자리 표시자 + 2개 콘텐츠 자리 표시자
단일 슬라이드 master 사용하여 이름을 바꾸는 것이 좋습니다. 여러 슬라이드 마스터가 포함된 템플릿을 사용해야 하는 경우 각 슬라이드 master 이 문서의 지침을 따르는지 확인해야 합니다.
전체 템플릿에는 40개 이상의 레이아웃(모든 슬라이드 마스터가 결합됨)이 없어야 하며 .potx 파일(Windows용) 또는 .pptx(웹용)로 저장해야 합니다. 자세한 내용은 PowerPoint 템플릿 만들기 및 저장을 참조하세요.
Copilot는 문서가 이러한 요구 사항을 충족하지 않는 경우에도 아름다운 프레젠테이션을 만들기 위해 최선을 다할 것입니다.
더 나은 결과를 얻기 위한 템플릿 최적화
슬라이드 master 다양한 콘텐츠 슬라이드 레이아웃 집합은 Copilot가 만드는 데 도움이 되는 프레젠테이션을 더욱 다양하게 제공합니다.
이러한 유형의 슬라이드 master 레이아웃을 사용하는 것이 좋습니다. 자리 표시자 유형이 동일하지만 디자인이 다른 여러 슬라이드 레이아웃이 다양하게 더 좋습니다.
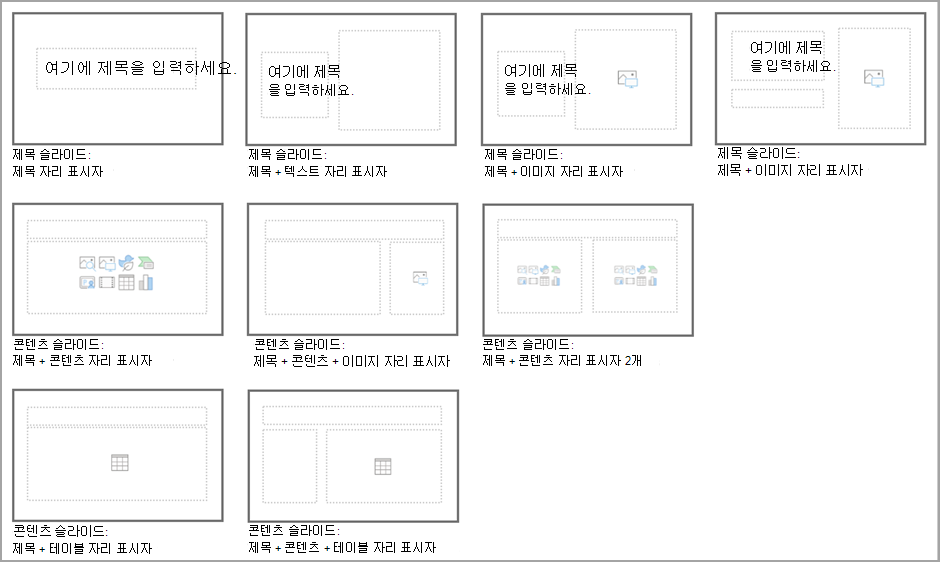
-
제목 슬라이드: 제목 자리 표시자
-
제목 슬라이드: 제목 자리 표시자 + 텍스트 자리 표시자
-
제목 슬라이드: 제목 자리 표시자 + 이미지 자리 표시자
-
제목 슬라이드: 제목 자리 표시자 + 부제목 + 이미지 자리 표시자
-
콘텐츠 슬라이드: 제목 자리 표시자 + 콘텐츠 자리 표시자
-
콘텐츠 슬라이드: 제목 자리 표시자 + 콘텐츠 자리 표시자 + 이미지 자리 표시자
-
콘텐츠 슬라이드: 제목 자리 표시자 + 2개 콘텐츠 자리 표시자
-
콘텐츠 슬라이드: 제목 자리 표시자 + 테이블 자리 표시자
전체 출혈 배경 이미지 자리 표시자가 있는 제목 슬라이드는 매우 잘 작동합니다. 오버레이어와 투명도를 활용하여 텍스트의 가독성을 보장합니다.
텍스트 콘텐츠가 슬라이드의 3분의 1, 반 또는 3분의 2를 차지하는 레이아웃 옵션을 살펴봅니다. Copilot는 다양성을 추가하는 것 외에도 생성된 콘텐츠와 더 잘 일치하는 레이아웃을 찾을 수 있습니다.
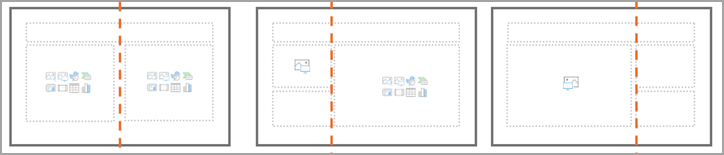
추가한 장식 요소가 많을수록 콘텐츠가 겹치거나 접근성 위험이 높아질 가능성이 높습니다. 콘텐츠 자리 표시자가 로고, 머리글 또는 바닥글과 같은 주요 템플릿 요소를 다루지 않는지 확인합니다.
오버플로에서 텍스트 축소와 같은 텍스트 자리 표시자 옵션은 예기치 않은 레이아웃 동작을 방지하는 데 도움이 될 수 있습니다. 오버플로에서 텍스트 축소가 설정되지 않은 경우 텍스트 상자 자리 표시자의 위쪽/아래쪽/왼쪽/오른쪽 맞춤 속성을 활용해야 합니다. 이렇게 하면 텍스트가 오버플로되면 슬라이드의 다른 요소와 겹치지 않습니다.
머리글 및 바닥글을 포함하여 새 레이아웃이 슬라이드에 추가되면 모든 텍스트 자리 표시자를 편집할 수 있는지 확인합니다.
템플릿을 만드는 방법에 대한 자세한 디자인 지침은 PowerPoint에서 Designer 잘 작동하는 사용자 지정 템플릿 만들기를 참조하세요.
템플릿을 만들 때 이미 수행 중인 작업
-
Microsoft 지침 및 접근성 규칙을 사용하여 템플릿의 슬라이드 마스터를 만들어야 합니다. 자세한 내용은 PowerPoint 템플릿 만들기 및 저장 및 장애가 있는사용자가 PowerPoint 프레젠테이션에 액세스할 수 있도록 만들기를 참조하세요.
-
테이블, 아이콘 및 SmartArt의 색 대비, 동작 및 색을 테스트해야 합니다.
-
텍스트 자리 표시자의 경우 다양한 상황에서 색, 글머리 기호 들여쓰기 및 글꼴 크기 동작을 테스트해야 합니다.
알려진 문제점
접근성 문제(겹치는 텍스트, 콘텐츠 위에 표시되는 이미지, 색 문제)가 발생하는 경우: 자유롭게 Designer 열고 원하는 디자이너 제안을 선택하거나 슬라이드의 요소 서식을 지정하세요.
일부 슬라이드에 입력되지 않은 자리 표시자, 바닥글 또는 머리글이 있는 경우: 프레젠테이션에 추가하려는 정보로 이러한 간격을 자유롭게 채우거나 빈 자리 표시자를 삭제하면 됩니다. 프레젠테이션하는 동안 표시되지 않으므로 그대로 둘 수도 있습니다.
디자인이 항상 최적이 아닌 경우(텍스트가 너무 작으면 슬라이드 색에 문제가 있으며 레이아웃이 제대로 표시되지 않음) 항상 Designer 시도하고 콘텐츠에 더 적합한 디자이너 제안을 선택하거나 슬라이드의 요소 서식을 지정할 수 있습니다.











