PowerPoint에서 Copilot을 사용하여 새 프레젠테이션 만들기
참고: 이 기능은 Microsoft 365 라이선스 또는 Copilot Pro 라이선스를 위한 Copilot을(를) 이용하는 고객에게 제공됩니다.
-
PowerPoint에서 새 프레젠테이션을 만듭니다.
-
리본의 홈 탭에서 Copilot 단추를 선택합니다.
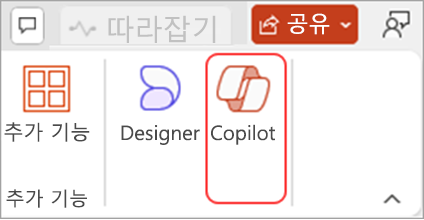
-
프레젠테이션 만들기를 클릭하거나 입력합니다.
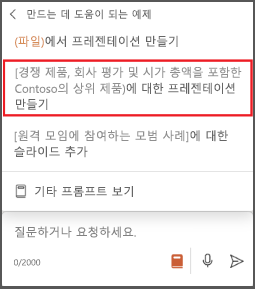
-
초안 작성에 도움이 되도록 Copilot 프롬프트를 완료합니다.
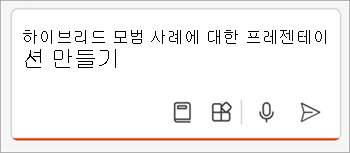
-
보내기 을(를) 선택합니다. Copilot이(가) 프레젠테이션 초안을 작성합니다!
필요에 맞게 프레젠테이션을 편집하거나,Copilot슬라이드를 추가하도록 요청하거나, 새 프레젠테이션으로 다시 시작하고, 더 구체적인 내용을 포함하도록 프롬프트를 구체화합니다. 예를 들어 "팀 빌드 예제를 포함하는 하이브리드 모임 모범 사례에 대한 프레젠테이션 만들기"가 있습니다.
서식 파일을 사용하여 프레젠테이션 만들기
참고: 이 기능은 Microsoft 365(회사)용 Copilot 라이선스가 있는 고객만 사용할 수 있습니다. 현재 Copilot Pro(홈) 라이선스가 있는 고객은 사용할 수 없습니다.
Copilot은 기존 테마 및 템플릿을 사용하여 프레젠테이션을 만들 수 있습니다. PowerPoint Copilot을 사용하여 프레젠테이션을 멋지게 만드는 방법에 대해 자세히 알아봅니다.
-
테마로 기존 프레젠테이션을 열거나 파일 > 새로 만들기 또는Office.com의 테마 또는 템플릿을 사용하여 새 프레젠테이션을 만듭니다.
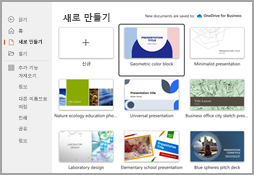
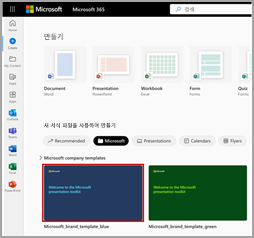
-
리본의 홈 탭에서 Copilot 단추를 선택합니다.
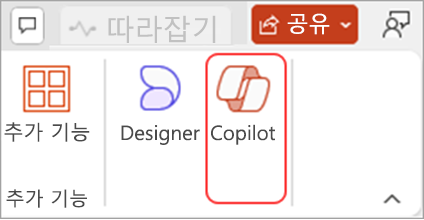
-
프롬프트를 입력하거나 파일에서 프레젠테이션 만들기를 선택하여 테마 또는 템플릿을 사용하여 프레젠테이션의 첫 번째 초안을 만듭니다.
-
Copilot은(는) 현재 프레젠테이션을 새 프레젠테이션으로 대체합니다. 필요한 경우 복사본을 먼저 저장하고 위의 단계를 다시 실행할 수 있습니다. 복사본이 이미 있는 경우 Copilot을(를) 확인하여 새 초안 만들기를 진행합니다.
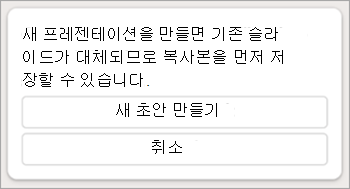
-
필요에 맞게 프레젠테이션을 편집하거나, Copilot 요청하여 슬라이드를 추가하거나, 프레젠테이션을 구성하거나, 이미지를 추가합니다.
Copilot을 사용하여 파일에서 프레젠테이션 만들기
참고: 이 기능은 Microsoft 365(회사)용 Copilot 라이선스가 있는 고객만 사용할 수 있습니다. 현재 Copilot Pro(홈) 라이선스가 있는 고객은 사용할 수 없습니다.

PowerPoint의 Copilot기존 Word문서에서 프레젠테이션을 만들 수 있습니다. Word 문서를 PowerPoint에서 Copilot을(를) 가리키면 슬라이드를 생성하고, 레이아웃을 적용하고, 발표자 노트를 만들고, 테마를 선택합니다.
-
PowerPoint에서 새 프레젠테이션을 만듭니다.
-
리본의 홈 탭에서Copilot단추를 선택합니다.
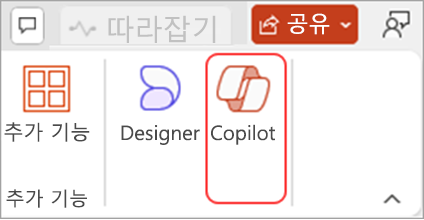
-
파일에서 프레젠테이션 만들기를 클릭하거나 입력합니다.
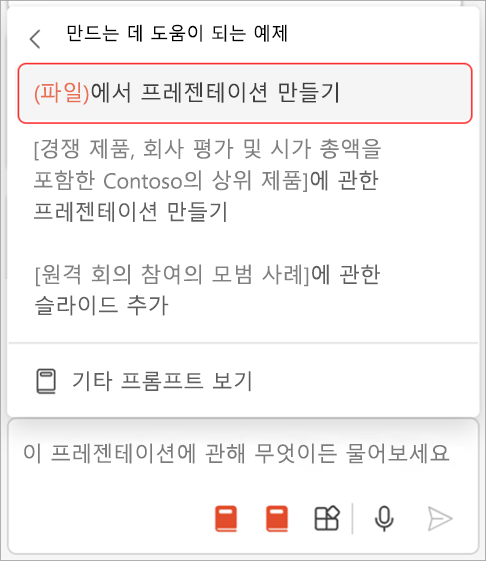
-
표시되는 선택기에서 원하는 Word 문서를 선택합니다. 원하는 문서가 표시되지 않으면 파일 이름의 일부를 입력하여 검색합니다.
참고: 파일 선택기가 나타나지 않으면 프런트 슬래시(/)를 입력하여 팝업합니다.
-
보내기 을(를) 선택합니다.
Copilot이(가) 프레젠테이션 초안을 작성합니다! -
필요에 맞게 프레젠테이션을 편집하거나, Copilot 요청하여 슬라이드를 추가하거나, 프레젠테이션을 구성하거나, 이미지를 추가합니다.
Word 문서에서 프레젠테이션을 만들 때의 모범 사례
Word 스타일을 활용하여 Copilot이 문서의 구조를 이해하는 데 도움이 됩니다.
Word에서 스타일을 사용하여 문서를 구성하면 Copilot은 문서 구조와 이를 프레젠테이션 슬라이드로 나누는 방법을 더 잘 이해할 수 있습니다. 적절한 경우 제목 및 머리글 아래에 콘텐츠를 구성하고 Copilot은 프레젠테이션을 생성하기 위해 최선을 다합니다.
프레젠테이션과 관련된 이미지 포함
프레젠테이션을 만들 때 Copilot는 Word 문서에 이미지를 통합하려고 합니다. 프레젠테이션으로 가져오려는 이미지가 있는 경우 Word 문서에 포함해야 합니다.
조직의 템플릿으로 시작
조직에서 표준 템플릿을 사용하는 경우 Copilot으로 프레젠테이션을 만들기 전에 이 파일로 시작합니다. 서식 파일부터는 Copilot이 프레젠테이션의 테마와 디자인을 유지하고자 한다는 사실을 알 수 있습니다. Copilot은 기존 레이아웃을 사용하여 프레젠테이션을 작성합니다. PowerPoint의 Copilot을 사용하여 프레젠테이션을 멋지게 만드는 방법에 대해 자세히 알아봅니다.
팁: Copilot 24MB 미만인 Word 문서에서 가장 잘 작동합니다.
자세한 정보
PowerPoint의 Copilot에 대해 자주 하는 질문











