SharePoint 및 OneDrive 파일에 보존 레이블을 개별적으로 또는 집단적으로 적용할 수 있습니다.
표시되는 레이블은 organization 의해 사용자 지정되었습니다. 적용할 레이블에 대한 질문이 있는 경우 지원 센터 또는 IT 부서에 문의하세요.
항목에 보존 레이블 적용
OneDrive 또는 SharePoint 라이브러리에서 보존 레이블(예: Word, PowerPoint, Excel 또는OneNote Notebook에서 만든Microsoft 365 문서)을 파일에 적용할 수 있습니다. OFFICE가 아닌 파일(예: PDF 문서 또는 이미지 파일)에 레이블을 지정할 수도 있습니다. SharePoint목록 항목에 레이블을 지정할 수도 있습니다.
라이브러리 또는 폴더에 레이블을 적용할 수도 있습니다. 라이브러리 또는 폴더에 레이블을 지정하는 경우 해당 보존 레이블은 기본적으로 해당 폴더의 레이블이 지정되지 않은 파일에 적용됩니다. SharePoint의 기본 레이블에 대해 자세히 알아봅니다.
OneDrive 또는 SharePoint 레이블 적용
-
항목을 선택합니다.
-
오른쪽 위 모서리에서 세부 정보 창 열기 를 선택합니다

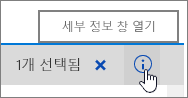
-
레이블 적용에서 레이블 선택을 선택하여 옵션 목록을 엽니다.
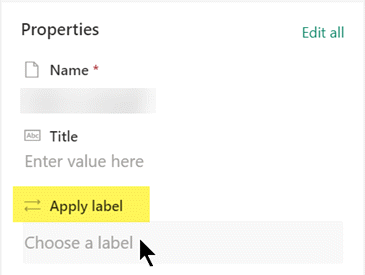
-
문서에 적합한 보존 레이블을 선택합니다. 레이블 간의 차이점에 대해 알아보려면 레이블과 해당 보존 기간에 대한 설명을 표시하도록 각 레이블을 가리킬 수 있습니다.
-
저장 옵션이 나타나면 선택합니다.
SharePoint 문서 라이브러리에 대한 기본 보존 레이블 설정
-
문서 라이브러리를 엽니다.
-
창의 오른쪽 위에서 설정 아이콘을 선택합니다

-
라이브러리 설정을 선택합니다.
-
설정 페이지의 사용 권한 및 관리에서 이 목록 또는 라이브러리의 항목에 레이블 적용을 선택합니다.
-
레이블 적용 페이지에서 드롭다운 상자를 선택한 다음 적용할 레이블을 선택합니다.
선택한 레이블은 지금부터 문서 라이브러리에 추가된 모든 새 파일에 자동으로 적용됩니다.
-
선택 사항: 현재 문서 라이브러리에 있는 모든 파일에 레이블을 자동으로 적용하려면 라이브러리의 기존 항목에 레이블 적용을 선택합니다.
-
저장을 선택합니다.
참고: 보존 레이블은 파일 수준에서 덮어쓸 수 있습니다. 즉, 라이브러리에 대한 기본 레이블을 설정한 후에도 필요한 경우 라이브러리의 개별 항목 또는 항목에 대체 레이블을 할당할 수 있습니다.
보존 레이블이 포함된 보기 만들기
SharePoint (및 Teams는 OneDrive 아님)에서 레이블 열이 포함된 라이브러리의 보기를 만들거나 Item이 레코드 열입니다. 이 보기를 사용하면 모든 항목에 할당된 보존 레이블과 레코드인 항목을 한눈에 볼 수 있습니다. 그러나 항목이 레코드 열이므로 보기를 필터링할 수 없습니다. 이러한 보기를 만드는 방법은 다음과 같습니다.
먼저 보존 레이블 열을 표시합니다.
-
열 맨 위에서

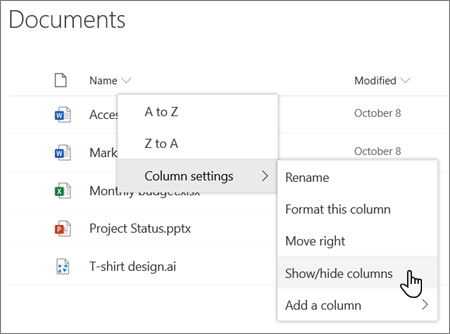
-
보기 열 편집 창에서 보존 레이블 상자를 선택합니다.
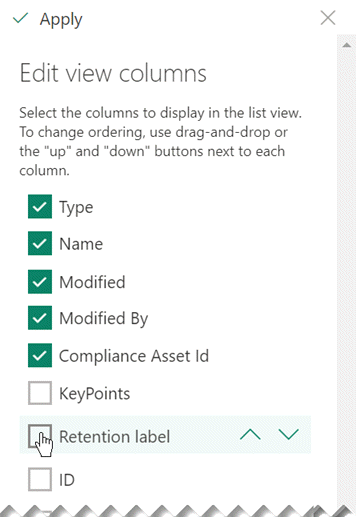
-
완료되면 적용을 선택합니다.
원하는 경우 나중에 빠른 액세스를 위해 보기를 저장할 수 있습니다.
-
명령 모음의 오른쪽 끝에서 보기 옵션 > 보기를 다음과 같이 저장을 선택합니다.
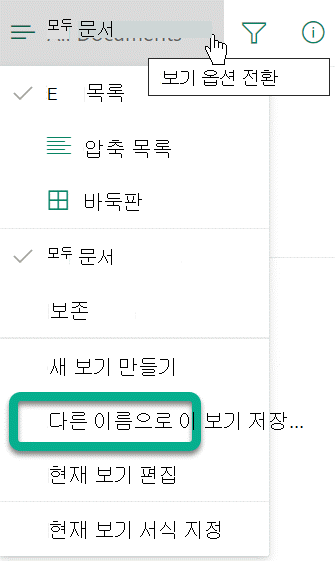
-
뷰에 이름을 할당합니다.
-
다른 사용자가 볼 수 있도록 보기를 공개할지 여부를 선택합니다.
-
저장을 선택합니다.
레이블이 지정된 항목에는 일부 작업이 허용되지 않습니다.
항목에 보존 레이블이 있는 경우 관리자가 선택한 설정에 따라 일부 작업이 허용되지 않습니다.
SharePoint에 레이블이 지정된 항목을 편집할 수 없다는 메시지가 표시되는 경우 레이블이 레코드로 지정되었기 때문입니다. 처음 잠금을 해제하면 이 항목을 편집할 수 있습니다. 지침은 다음 섹션을 참조하세요.
레코드 잠금 또는 잠금 해제
일부 보존 레이블은 보존해야 하는 레코드 이므로 항목을 "잠글" 수 있습니다. 이렇게 하면 예를 들어 항목이 삭제되지 않습니다. 계약과 같은 경우 중요한 레코드 보관 측정값입니다. 그러나 항목을 새 버전으로 수정하거나 업데이트할 수 있도록 잠금을 해제할 수 있습니다.
참고: 항목을 잠그거나 잠금 해제할 수 있는지 여부는 레이블 구성, 사이트 구성 및 "기여" 권한이 있는지 여부를 포함하여 관리자가 제어하는 설정에 따라 결정됩니다.
-
라이브러리 또는 목록에서 잠그거나 잠금 해제할 항목을 선택합니다.
-
창의 오른쪽 위에서 세부 정보 창 열기를 선택합니다.

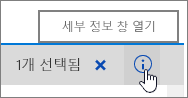
-
세부 정보 창의 레코드 상태 아래에서 잠금을 선택합니다.
-
설정 이름 옆에 토글 컨트롤이 나타납니다. 토글을 클릭하여 잠금 에서 잠금 해제됨으로 전환하거나 그 반대로 전환합니다.
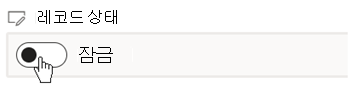
항목이 잠금 해제되면 편집할 수 있습니다. 편집이 완료되면 위의 단계에 따라 레코드 상태 다시 잠금으로 전환하여 항목을 다시 잠글 수도 있습니다.
중요: 관리자가 버전 관리를 해제하고 레코드가 잠금 해제된 것으로 시작하는 경우 항목을 잠글 수 있지만 다시 잠금을 해제할 수는 없습니다. 즉, 이 시나리오의 경우 토글이 아닌 단방향 작업입니다.
참고 항목
관리자의 경우: 허용되거나 차단된 작업에 대한 제한 사항 비교










