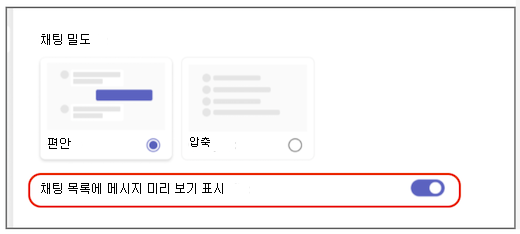Microsoft Teams에서 채팅 메시지 간격 변경
모니터 크기 및 보기 기본 설정에 따라 채팅 메시지에 표시되는 간격을 변경할 수 있습니다. 한 번에 더 많은 텍스트를 볼 수 있도록 최적화하거나 더 편안한 수준에서 더 적은 텍스트를 읽으려는 경우 Teams를 사용하면 필요에 맞게 채팅 밀도를 사용자 지정할 수 있습니다.
압축 모드에서 더 많은 텍스트 표시
기본적으로 채팅 밀도는 편안한 모드로 설정되지만 더 많은 텍스트를 보려면 설정에서 변경할 수 있습니다.
-
Teams의 오른쪽 위 모서리에서 설정 및 기타



-
채팅 밀도에서 압축을 선택합니다.
이제 채팅 메시지가 더 압축되고 메시지 사이의 공간이 줄어듭니다. 또한 기본적으로 압축 모드에서 메시지 미리 보기가 숨겨져 있는 채팅 목록의 더 압축된 보기가 표시됩니다.
편안한 모드에서 더 많은 공간 표시
편안한 모드로 다시 전환하려면 다음 단계를 수행합니다.
-
Teams의 오른쪽 위 모서리에서 설정 및 기타



-
채팅 밀도에서 Comfy를 선택합니다.
이제 메시지 사이에 더 많은 공간이 표시됩니다. 또한 채팅 목록에는 기본적으로 편안한 모드로 표시되는 메시지 미리 보기가 표시됩니다.
메시지 미리 보기 표시 또는 숨기기
메시지 미리 보기는 기본적으로 편안한 모드로 채팅 목록에 표시되며 기본적으로 압축 모드로 숨겨집니다. 선택한 채팅 밀도에 관계없이 채팅 목록을 사용자 지정하려면 다음 단계에 따라 메시지 미리 보기를 표시하거나 숨길 수 있습니다.
-
Teams의 오른쪽 위 모서리에서 설정 및 기타



-
채팅 목록에 메시지 미리 보기 표시 옆에 있는 토글을 켜거나 끕니다.