채널 탭의 SharePoint 비디오 페이지를 사용하여 팀에 저장된 비디오 및 녹화 기능을 제공합니다. Teams에서 Stream(클래식) 채널 탭의 스트림(SharePoint에서)을 대체합니다.
기본적으로 이 SharePoint 비디오 페이지에는 팀의 문서 라이브러리/파일 탭에 업로드된 최신 36개 비디오 & 기록 파일이 표시됩니다. 이 기본 페이지를 편집하여 웹 파트 설정을 변경하거나, 다른 웹 파트를 추가하거나, 페이지에 텍스트를 추가하여 사용자 지정할 수 있습니다.
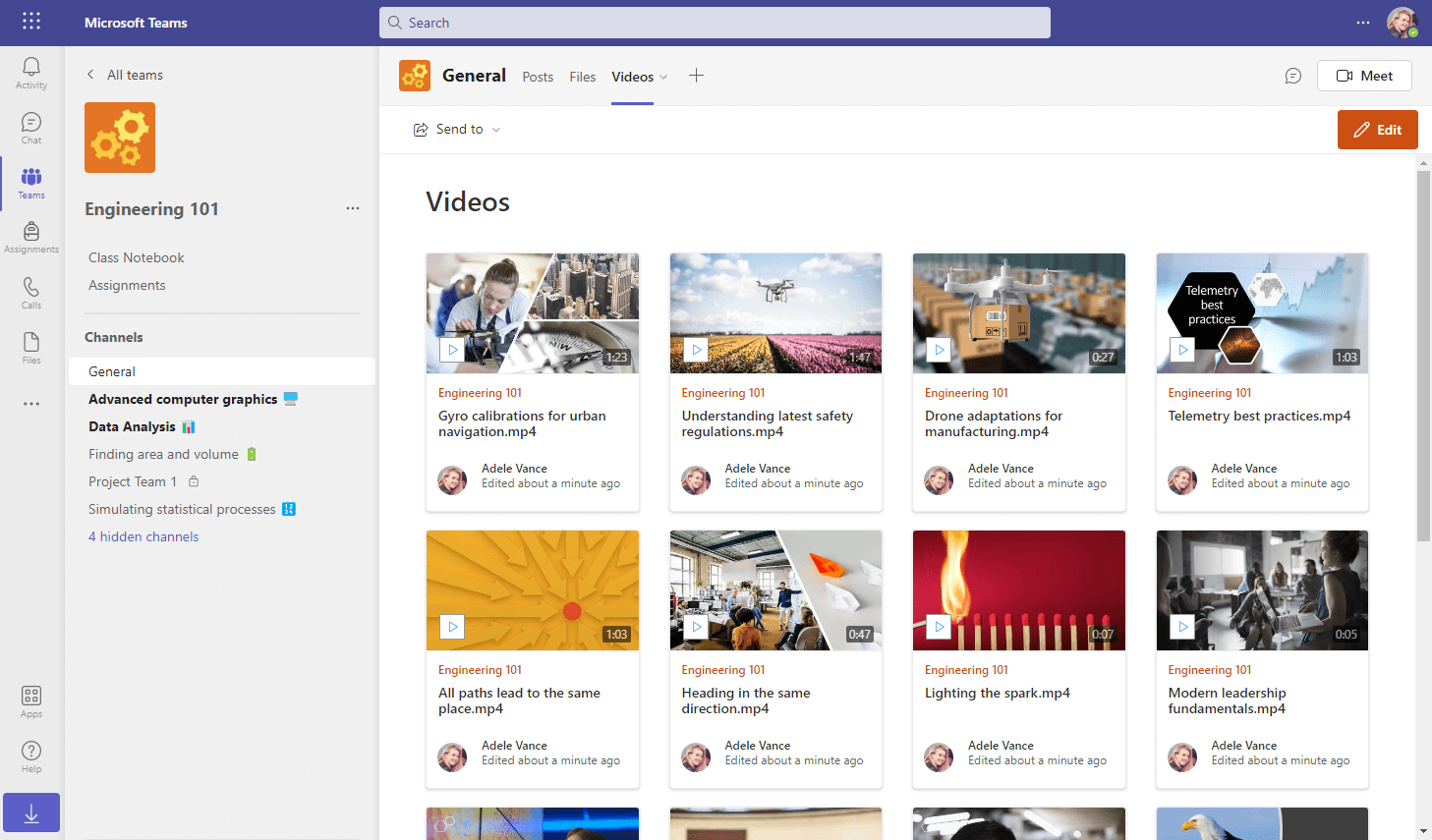
팀에 비디오 업로드
기본적으로 비디오 페이지에는 팀의 모든 채널에 저장된 최신 비디오 파일이 표시됩니다. 비디오 페이지에 표시할 비디오를 얻으려면 모든 채널의 파일에 업로드합니다.
-
Teams에서 채널 페이지를 선택합니다.
-
채널 이름 오른쪽에서 파일을 선택합니다.
Teams 채널 탭에 비디오 페이지 추가
-
Teams에서 채널 페이지를 선택합니다.
-
채널 이름 오른쪽의 탭 표시줄에서 +를 선택하여 새 탭을 추가합니다.
-
비디오 라는 페이지 선택
-
이 탭에 대한 채널에 게시 확인란을 선택하여 Teams 채널에서 자동으로 알림을 생성하고 게시하여 동료에게 이 탭을 추가했음을 알립니다.
-
저장을 선택합니다 .
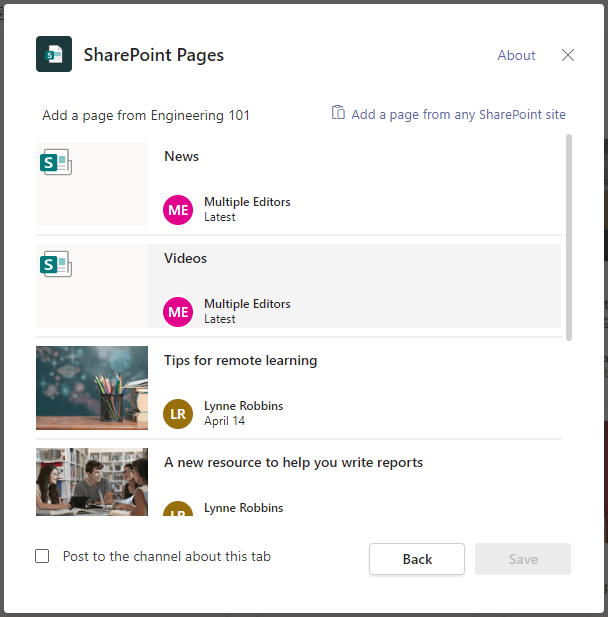
비디오 페이지 사용자 지정
-
팀에서 채널 페이지를 선택합니다.
-
위에서 이미 만든 비디오 탭 을 선택합니다.
-
페이지의 편집 단추를 선택합니다.
-
페이지의 웹 파트에 대한 설정을 변경하거나, 텍스트를 추가하거나, 웹 파트를 추가하여 다른 SharePoint 페이지에 대해 원하는 것처럼 페이지를 변경합니다.
-
게시 선택










