Microsoft Edge 몰입형 리더 웹 페이지 레이아웃을 간소화하고, 혼란을 제거하고, Windows 10 및 Windows 11 읽기 환경을 사용자 지정할 수 있습니다. 또한 Microsoft Edge몰입형 리더 내에 읽기 이해력을 향상시키고 학습을 향상시키는 데 도움이 되는 놀라운 학습 및 접근성 도구가 많이 있습니다.
몰입형 리더 원래 난독증과 난독증을 가진 독자의 요구를 충족하도록 설계되었습니다. 그러나 장치에서 읽기를 더 쉽게 하려는 사람은 누구나 이 도구를 활용할 수 있습니다.
몰입형 리더 읽기 권한자 모드 입력
몰입형 리더 읽기 모드를 입력하면 산만한 팝업과 단추를 숨겨 텍스트 및 시각적 콘텐츠와 같은 중요한 부분만 남겨 두면 페이지가 간소화됩니다. 판독기 모드에 들어가면 소리 내어 읽기, 텍스트 기본 설정, 문법 도구 및 읽기 기본 설정과 같은 도구를 사용하기 시작합니다.
읽기 모드로 전환하려면 Microsoft Edge 사용하여 읽으려는 웹 사이트를 방문합니다. 주소 표시줄에서 몰입형 리더 입력을 선택하거나 바로 가기 키 F9를 사용합니다.
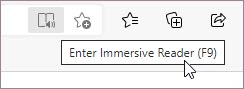
몰입형 판독기를 종료하려면 주소 표시줄에서 몰입형 리더 종료를 선택하거나 바로 가기 키 F9를 사용합니다.
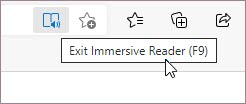
자세한 내용은 Microsoft Edge 몰입형 리더 있는 읽기용 보기 입력을 참조하세요.
팁: 주소 표시줄에 몰입형 리더 아이콘이 표시되지 않는 경우에도 몰입형 리더 텍스트를 볼 수 있습니다. 읽을 텍스트를 선택하고 마우스 오른쪽 단추를 클릭한 다음 상황에 맞는 메뉴에서 몰입형 리더 열기를 선택합니다.
Microsoft Edge 소리 내어 읽기
소리 내어 읽기는 웹 페이지의 텍스트를 청각적으로 읽는 간단하지만 강력한 도구입니다.
시작하려면 몰입형 리더 도구 모음에서 소리 내어 읽기를 선택합니다. 소리 내어 읽기를 시작하면 페이지 맨 위에 리본 도구 모음이 나타납니다. 도구 모음에는 오디오를 재생하고, 다음 단락 또는 이전 단락으로 건너뛰고, 음성 옵션을 조정하는 단추가 포함되어 있습니다. 음성 옵션을 사용하면 독자의 음성을 변경하고 읽기 속도를 늦추거나 속도를 늦출 수 있습니다.
수신 대기를 중지하려면 일시 중지 단추 또는 X를 선택하여 소리 내어 읽기를 닫습니다.
팁: 소리 내어 읽기에 액세스하는 또 다른 방법은 설정 및 더 많은 > 소리 내어 읽기를 선택하는 것입니다.
몰입형 리더 텍스트 기본 설정
텍스트 크기, 텍스트 간격 및 페이지 테마와 같은 다양한 텍스트 및 색 옵션 중에서 선택하여 몰입형 리더 환경을 향상시킵니다.
몰입형 리더 도구 모음에서 텍스트 기본 설정에서 이러한 설정을 찾습니다.
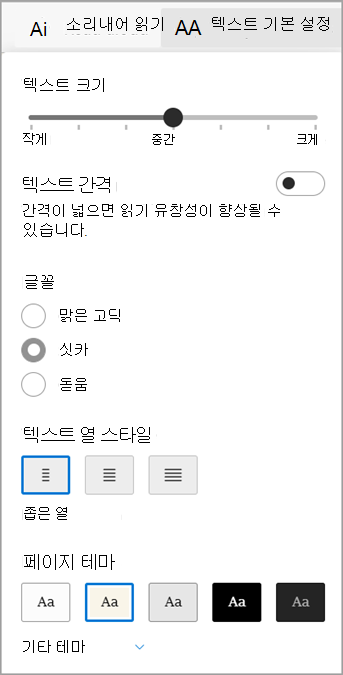
-
텍스트 크기:레이블 텍스트 크기에서 슬라이더를 오른쪽으로 이동하여 텍스트를 더 크게 만듭니다. 왼쪽으로 이동하여 텍스트를 더 작게 만듭니다.
-
텍스트 간격: 텍스트 간격을 설정하여 텍스트 줄 사이의 간격을 늘립니다.
-
텍스트 열 스타일: 페이지의 텍스트 열이 얼마나 넓어지는지 조정합니다.
-
페이지 테마: Irlen 증후군을 가진 사람들을 위한 Irlen 스펙트럼 필터 에서 영감을 받은 테마를 포함하여 다양한 페이지 테마와 색상 옵션 중에서 선택합니다. 다른 테마를 선택하여 사용 가능한 모든 테마를 봅니다.
몰입형 리더 문법 도구
문법 도구는 단어를 음절로 분할하고 명사, 동사 및 형용사를 강조 표시하여 읽기 이해를 향상시키는 데 도움이 됩니다.
문법 도구를 열려면 몰입형 리더 도구 모음에서 문법 도구를 선택합니다.
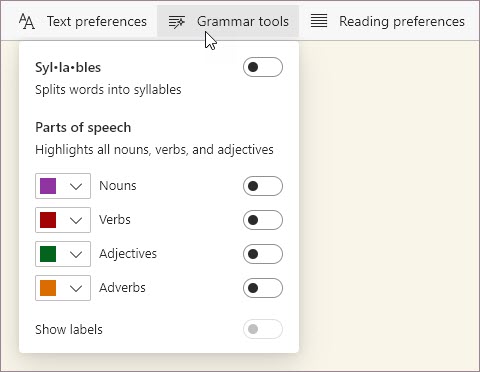
-
실리·라·블레즈: 음절 사이에 작은 점을 표시하여 단어를 나누려면 Syl·la·bles 를 켭니다.
-
음성의 일부: 음성 부분에서명사, 동사, 형용사 또는 부사 등을 켜서 페이지의 모든 명사, 동사, 형용사 또는 부사를 레이블 색에 해당하는 색으로 강조 표시합니다. 레이블 표시를 켜면 강조 색을 사용자 지정하고 레이블을 인라인으로 표시합니다.
몰입형 리더 읽기 기본 설정
읽기 기본 설정에서 한 번에 1줄, 3줄 또는 5줄을 읽는 데 집중하기 위해 선 포커스와 같은 도구를 켜거나, 단어의 시각적 표현을 보기 위해 그림 사전을 사용하거나, 텍스트의 언어를 변경하기 위해 번역할 수 있습니다.
몰입형 리더 도구 모음의 읽기 기본 설정에서 이러한 도구를 찾습니다.
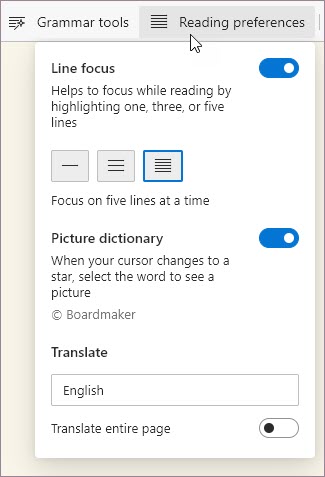
-
선 포커스:꺾은선형 포커스는 읽기의 포커스를 몰입형 리더 1, 3 또는 5줄로 좁혀줍니다. 텍스트의 일부만 강조 표시되면 콘텐츠를 더 쉽게 읽고 이해할 수 있습니다.
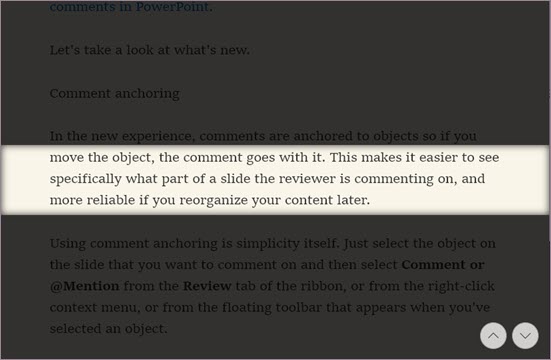
-
그림 사전: 그림 사전이 켜진 상태에서 한 단어를 클릭하고 의미와 관련된 그림을 볼 수 있습니다.
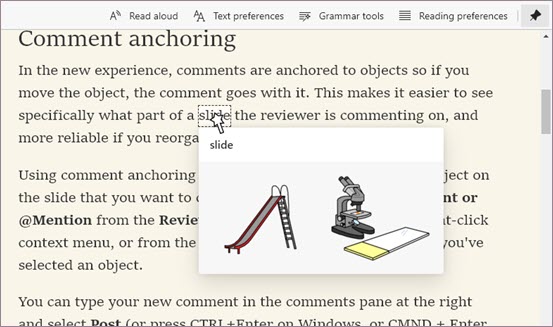
-
번역하기: 번역을 사용하면 읽는 텍스트의 언어를 변경할 수 있습니다. 목록에서 언어를 선택하고 전체 페이지 번역을 켭니다.










