문서에 대한 공동 작업에는 다양한 역할을 가진 여러 사람이 포함될 수 있습니다. 일부 참가자는 콘텐츠를 완전히 편집 할 수 있는 전체 참가자가 됩니다. 다른 사용자는 콘텐츠를 검토하고 편집 제안 또는 의견을 제공하도록 초대될 수 있습니다. 이러한 권한이 없는 개인은 문서를 보기 만 하면 됩니다. Share 함수를 사용하면 문서에 대한 링크를 보내고 링크의 받는 사람에게 허용되는 권한(편집, 검토 또는 보기)을 지정할 수 있습니다.
검토를 위해 문서 공유
-
공유 단추를 선택합니다.
-
드롭다운 메뉴에서 공유를 선택하여 Email 링크 창을 엽니다.
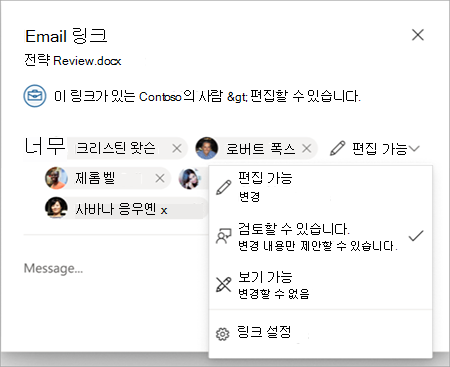
-
문서를 검토할 사람을 선택한 다음 검토 가능 옵션을 선택합니다.
-
받는 사람/사용 권한 지정이 완료되면 보내기를 선택합니다.
참고: 링크 설정 대화 상자에서 다른 설정을 통해 비슷한 방식으로 이 옵션에 액세스할 수 있습니다.
받는 사람을 위한 지침
검토를 위해 공유된 문서를 열면 검토 모드에 자동으로 배치됩니다. 검토 모드에서는 편집할 수 없지만 대신 메모 또는 추적된 변경 내용의 형태로 문서에 제안을 추가할 수 있습니다. 전체 편집 권한이 있는 문서 소유자 또는 기타 협력자는 제안된 문서 변경 내용의 통합을 승인해야 합니다.
파일 위치 고려 사항
이 기능은 처음에 비즈니스용 OneDrive 저장된 문서에서만 작동합니다. SharePoint 라이브러리에 저장된 문서의 경우 해당 라이브러리에 대한 파일 권한 설정이 우선합니다. 따라서 문서에 대한 읽기/쓰기 권한이 이미 있는 사용자는 검토 모드 링크가 공유되었는지 여부에 관계없이 편집 모드에서 열 수 있습니다.
참고 항목
자세한 내용은 다음을 참조하세요. Word 문서 모드










