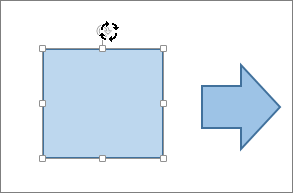참고: 도형 서식, 그리기 도구 또는 그림 도구 탭이 표시되지 않으면 텍스트 상자, 도형 또는 WordArt를 선택했는지 확인합니다. 개체를 두 번 클릭하여 서식 탭을 열어야 할 수도 있습니다.
원하는 각도로 회전
-
회전할 개체를 선택합니다.
-
개체 위쪽에 있는 회전 핸들을 선택한 다음, 원하는 방향으로 끕니다.
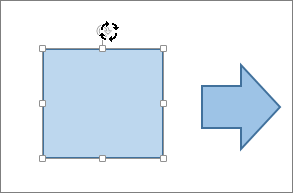
-
회전을 15도로 제한하려면 Shift 키를 누른 채로 회전 핸들을 끕니다.
-
여러 도형을 회전하는 경우 모든 도형이 그룹으로 회전하지 않고 각 도형이 자체 중심을 기준으로 회전합니다.
-
각도별 정확한 각도 회전
-
회전할 개체를 선택합니다.
-
도형 서식, 그리기 도구 또는 그림 도구 > 형식으로 이동합니다.
-
회전을 선택한 다음, 더 많은 회전 옵션을 선택합니다.
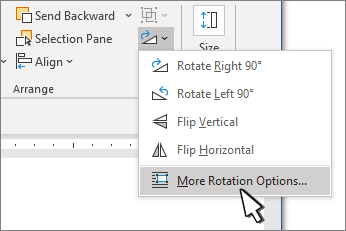
-
열리는 창 또는 대화 상자에서 회전 상자에 개체를 회전할 크기를 입력합니다. 화살표를 사용하여 정확히 원하는 만큼 개체를 회전할 수도 있습니다.
90도 회전
-
회전할 개체를 선택합니다.
-
도형 서식, 그리기 도구 또는 그림 도구 > 형식으로 이동합니다.
-
회전을 선택한 다음, 다음을 선택합니다.
-
개체를 오른쪽으로 90도 회전하려면 오른쪽으로 90도 회전을 선택합니다.
-
개체를 왼쪽으로 90도 회전하려면 왼쪽 90도 회전을 선택합니다.
-
개체 대칭 이동
대칭 이동 도구를 사용하여 미러 이미지 효과를 만들거나 개체를 상하 대칭으로(거꾸로) 대칭 이동할 수 있습니다.
-
회전할 개체를 선택합니다.
-
도형 서식, 그리기 도구 또는 그림 도구 > 서식으로 이동하여 회전을 선택한 다음, 다음을 수행합니다.
-
개체를 거꾸로 설정하려면 세로 대칭 이동을 선택합니다.
-
개체의 미러 이미지를 만들려면(WordArt 제외) 가로 대칭 이동을 선택합니다.
-
WordArt 또는 도형 텍스트 미러링
-
wordArt 또는 셰이프를 선택하여 미러.
자세한 내용은 WordArt 삽입을 참조하세요.
-
도형 형식 또는 그리기 도구 형식을 선택합니다.
-
텍스트 효과

-
3D 회전에서 X 회전을 180°로 설정합니다.
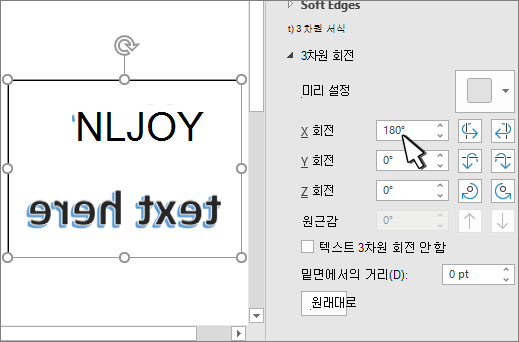
참고: 도형에서 텍스트를 회전하려면
원하는 각도로 회전
-
회전할 개체를 선택합니다.
-
개체 위쪽에 있는 회전 핸들을 선택한 다음, 원하는 방향으로 끕니다.
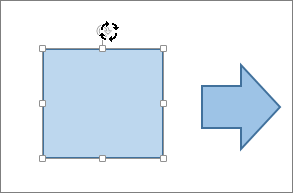
참고: 회전을 15도로 제한하려면 Shift 키를 누른 채로 회전 핸들을 끕니다.
각도별 정확한 각도 회전
-
개체 회전을 선택합니다.
-
그리기 도구(그림을 회전하는 경우 그림 도구)의 서식 탭에 있는 정렬 그룹에서 회전을 선택한 다음, 추가 회전 옵션을 선택합니다.
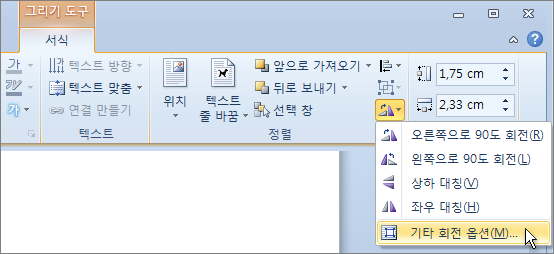
그림 도구, 그리기 도구 또는 서식 탭이 보이지 않으면 그림을 선택했는지 확인합니다. 그림을 두 번 클릭하여 서식 탭을 열어야 할 수도 있습니다.
-
열린 창 또는 대화 상자에서 회전 상자에 개체를 회전할 각도를 입력합니다. 화살표를 사용하여 정확히 원하는 만큼 개체를 회전할 수도 있습니다.
개체 대칭 이동
대칭 이동 도구를 사용하여 미러 이미지 효과를 만들거나 개체를 상하 대칭으로(거꾸로) 대칭 이동할 수 있습니다.
-
회전할 개체를 선택합니다.
-
그리기 도구(그림을 회전하는 경우 그림 도구)의 서식 탭에 있는 정렬 그룹에서 회전을 선택한 다음 다음 중 하나를 수행합니다.
-
개체를 거꾸로 설정하려면 세로 대칭 이동을 선택합니다.
-
개체의 미러 이미지를 만들려면(WordArt 제외) 가로 대칭 이동을 선택합니다.
-
그리기 도구 또는 그림 도구 서식 탭이 보이지 않으면 텍스트 상자, 도형, WordArt 또는 그림을 선택했는지 확인합니다. 개체를 두 번 클릭하여 서식 탭을 열어야 할 수도 있습니다.
WordArt 또는 도형 텍스트 미러링
-
wordArt 또는 셰이프를 선택하여 미러.
자세한 내용은 WordArt 삽입을 참조하세요.
-
그리기 도구 > 형식을 선택합니다.
-
텍스트 효과 > 3D 회전 > 3D 회전 옵션을 선택합니다.
-
3D 회전에서 X를 180°로 설정합니다.
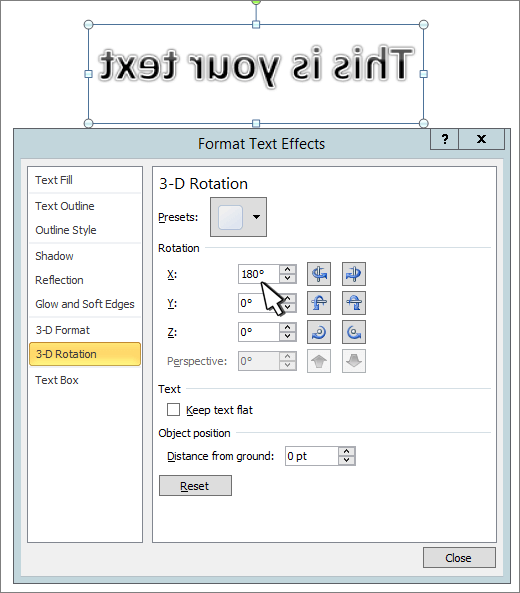
원하는 각도로 회전
-
회전할 개체를 선택합니다.
-
개체 위쪽에 있는 회전 핸들을 선택한 다음, 원하는 방향으로 끕니다.
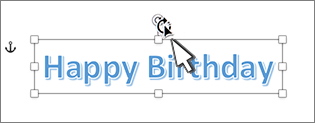
-
회전을 15도로 제한하려면 Shift 키를 누른 채로 회전 핸들을 끕니다.
-
여러 도형을 회전하는 경우 모든 도형이 그룹으로 회전하지 않고 각 도형이 자체 중심을 기준으로 회전합니다.
-
각도별 정확한 각도 회전
-
회전할 개체를 선택합니다.
-
도형 서식 또는 그림 서식 >회전으로 이동합니다.
-
추가 회전 옵션을 선택합니다.
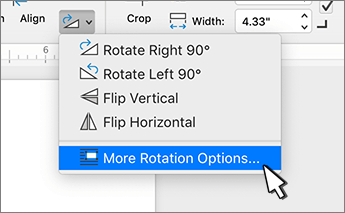
-
열리는 창 또는 대화 상자에서 회전 상자에 개체를 회전할 크기를 입력합니다. 화살표를 사용하여 정확히 원하는 만큼 개체를 회전할 수도 있습니다.
90도 회전
-
회전할 개체를 선택합니다.
-
도형 형식 또는 그림 형식 으로 이동합니다.
-
회전을 선택한 다음, 다음을 선택합니다.
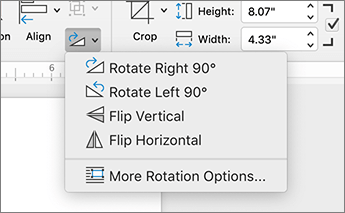
-
개체를 오른쪽으로 90도 회전하려면 오른쪽으로 90도 회전을 선택합니다.
-
개체를 왼쪽으로 90도 회전하려면 왼쪽 90도 회전을 선택합니다.
-
개체 대칭 이동
대칭 이동 도구를 사용하여 미러 이미지 효과를 만들거나 개체를 상하 대칭으로(거꾸로) 대칭 이동할 수 있습니다.
-
회전할 개체를 선택합니다.
-
도형 형식 또는 그림 형식 으로 이동합니다.
-
회전을 선택한 다음, 다음을 선택합니다.
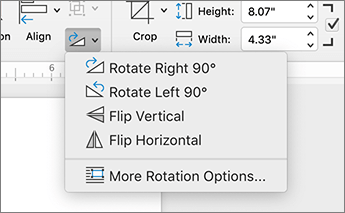
-
개체를 거꾸로 설정하려면 세로 대칭 이동을 선택합니다.
-
개체의 미러 이미지를 만들려면(WordArt 제외) 가로 대칭 이동을 선택합니다.
-
WordArt 또는 도형 텍스트 미러링
-
wordArt 또는 셰이프를 선택하여 미러.
자세한 내용은 WordArt 삽입을 참조하세요.
-
도형 서식 > 서식 창을 선택합니다.
-
3D 회전에서 X 회전을 180°로 설정합니다.
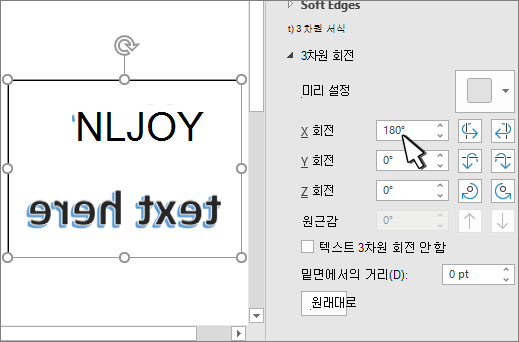
원하는 각도로 회전
-
회전할 개체를 선택합니다.
-
개체 위쪽에 있는 회전 핸들을 선택한 다음, 원하는 방향으로 끕니다.