Office 또는 Microsoft 365 당신은 그 위에 모양을 누워 사진의 일부를 커버 할 수 있습니다. 그런 다음 색과 효과를 적용하여 도형을 그림과 잘 어울릴 수 있습니다.
그림의 일부에 도형 그리기
-
> 도형삽입을 선택합니다.
-
도형 갤러리에서 가리려는 그림의 도형을 덮는 데 적합한 셰이프를 선택합니다.
-
클릭하고 끌어 그림의 오른쪽 영역에 셰이프를 그립니다.
이미지에 맞게 셰이프 서식 지정
-
셰이프를 선택한 상태에서 리본에서 도형 서식 탭을 선택합니다.
-
도형 채우기를 선택한 다음 셰이프에 적합한 색을 선택합니다.
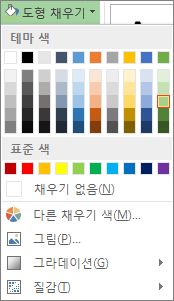
-
도형의 테두리를 변경하거나 제거하려면 도형 윤곽선을 선택한 다음 윤곽 선 없음을 선택하거나 원하는 테두리 색을 선택합니다.
-
셰이프의 가장자리를 흐리게 하려면(이미지와 더 잘 어울리려면) 셰이프 효과 > 부드러운 가장자리를 선택한 다음, 적절한 변형을 선택합니다. 부드러운 가장자리를 적용하면 셰이프가 약간 축소되는 것처럼 보일 수 있으므로 하나 이상의 가장자리를 끌어 셰이프 크기를 조정할 수 있습니다.
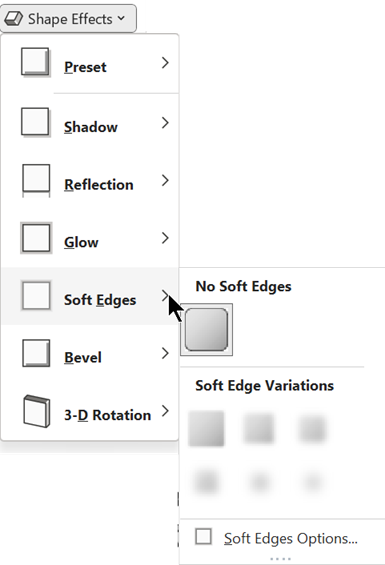
그림 및 도형 평면화(PowerPoint 만 해당)
PowerPoint 사용하는 경우 도형과 그림을 그룹화 할 수 있습니다. 두 그림을 그룹화할 때 그림을 이동하려면 추가 작업 없이 도형이 함께 이동합니다.
-
Ctrl 키를 누르고 있습니다. 그림을 선택한 다음 도형을 선택합니다.
이제 두 개체가 모두 선택됩니다.
-
도형 서식 탭의 정렬 그룹에서 그룹 > 그룹

셰이프 사용자 지정
도형 갤러리에는 사각형, 타원 및 삼각형을 포함하여 선택할 수 있는 다양한 셰이프가 있습니다. 그러나 필요한 경우 비표준 도형을 사용하여 커버하려는 영역에 더 잘 맞을 수도 있습니다. 이렇게 하려면 자유형 도형을 그리거나 편집 지점을 사용하여 표준 셰이프를 사용자 지정합니다. 자세한 내용은 자유형 도형 그리기 또는 편집을 참조하세요.










