사용 중인 디바이스에 따라 다양한 방법으로 이동 및 확대/축소할 수 있습니다.
키보드를 사용하여 이동 및 확대/축소
-
Ctrl 키와 Shift 키를 모두 누릅니다.
포인터가 돋보기로 바뀝니다.
-
다음 기술을 사용해 보세요.
-
마우스 왼쪽 단추를 클릭하여 보기를 확대합니다.
-
마우스 오른쪽 단추를 클릭하여 보기를 줄입니다.
-
마우스 왼쪽 단추를 클릭하고 확대하려는 영역만 포함된 사각형을 끕니다.
-
마우스 오른쪽 단추를 클릭하고 끌어 다이어그램을 이동합니다.
-
스크롤 휠을 사용하여 이동 및 확대/축소
다음 중 하나를 수행합니다.
-
위로 또는 아래로 스크롤하려면 스크롤 휠을 앞으로 또는 뒤로 회전합니다.
-
확대 또는 축소하려면 스크롤 휠을 앞으로 또는 뒤로 회전할 때 Ctrl 키를 길게 누릅니다.
참고: IntelliMouse 휠의 기본 동작을 스크롤에서 확대/축소로 변경할 수 있습니다. 파일 탭을 클릭한 다음 옵션을 클릭합니다. 고급을 클릭하고 편집 옵션에서 IntelliMouse 검사 사용하여 확대/축소 롤 상자를 선택합니다.
확대/축소 컨트롤을 사용하여 확대/축소
확대/축소 컨트롤은 다이어그램 페이지 아래의 Visio 상태 표시줄에 있습니다.
컨트롤이 수행하는 작업을 확인하려면 각 컨트롤 위에 포인터를 붙들고 있습니다. 컨트롤에는 확대/축소 수준을 설정하는 슬라이더, 페이지에 현재 창 크기에 맞는 단추, 이동 & 확대/축소 창을 여는 단추가 포함됩니다.
이동 & 확대/축소 창을 사용하여 확대/축소 및 이동
-
보기 탭의 표시 그룹에서 작업창을 클릭한 다음 확대/축소 & 이동을 클릭합니다.
-
확대/축소 & 이동 창에 파란색 상자가 표시되지 않으면 끌어 파란색 상자를 만듭니다. 파란색 상자는 드로잉 창에 표시되는 페이지의 영역을 나타냅니다.
-
확대하려는 영역에 맞을 때까지 측면을 끌어 파란색 상자의 크기를 조정합니다.
-
다이어그램의 다른 섹션을 보거나 다이어그램을 "이동"하려면 파란색 상자 내부를 클릭하고 보려는 섹션 위로 끕니다.
팁: 이동 & 확대/축소 창에서 슬라이더를 이동하여 드로잉을 확대하거나 축소할 수도 있습니다.
확대/축소 명령을 사용하여 확대/축소
보기 탭의 확대/축소 그룹에서 확대/축소를 클릭한 다음 확대/축소 수준을 선택하고 확인을 클릭합니다.
터치 스크린 또는 트랙 패드를 사용하여 빠르게 이동 및 확대/축소
장치에 터치 스크린 또는 트랙 패드가 있는 경우:
-
엄지와 집게 손가락으로 손가락 모으기 동작을 사용하여 확대 (안쪽으로 꼬집기) 또는 축소 (바깥쪽으로 꼬집기)합니다.
-
한 손가락으로 살짝 밀어 이동합니다.
포커스 확대/축소를 사용하여 이동 및 확대/축소
-
보거나 편집할 다이어그램을 엽니다.
-
확대/축소할 영역에 마우스 포인터를 놓습니다.
-
확대하려면 다음을 수행합니다. Ctrl 키를 누르고 마우스 휠을 위로 스크롤하여 포커스가 있는 영역을 확대/축소합니다.
-
축소하려면 다음을 수행합니다. Ctrl 키를 누르고 마우스 휠을 아래로 스크롤하여 포커스가 있는 영역에서 축소합니다.
-
키보드로 이동 및 확대/축소
-
확대: Ctrl 및 + 키를 누릅니다. 또는 Ctrl+마우스 휠을 누른 다음 위쪽으로 스크롤합니다.
-
축소: Ctrl 키와 키를 누릅니다. 또는 Ctrl+마우스 휠을 누른 다음 아래로 스크롤합니다.
-
팬: 화살표 키를 누릅니다.
슬라이더를 사용하여 확대/축소
-
보거나 편집할 다이어그램을 엽니다.
-
오른쪽 아래 모서리에 있는 슬라이더를 사용하여 드로잉을 확대/축소합니다.

-
다이어그램 페이지를 현재 창에 맞추려면 현재 창 에 페이지 맞추기

이동 & 확대/축소 창 사용
-
보려는 다이어그램을 엽니다.
-
이동 & 확대/축소 창을 표시하려면 창 오른쪽 아래에 있는 이동 & 확대/축소 창

파란색 상자는 드로잉 창에 표시되는 페이지의 영역을 나타냅니다.
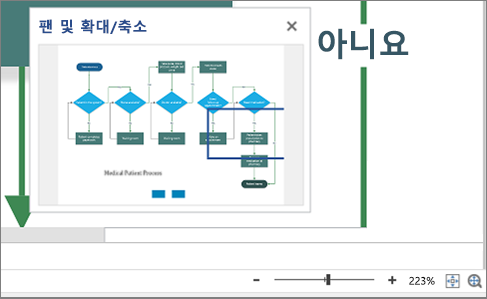
-
파란색 상자가 표시되지 않으면 팬 및 확대/축소 창 안으로 끌어 파란색 상자를 만듭니다.
-
이동하려면 파란색 상자를 이동합니다.
-
확대/축소하려면 파란색 상자를 그립니다.










