Visio에는 기본 제공 테마 집합이 함께 제공되지만 사용자 지정 테마를 만들고 편집할 수도 있습니다. 예를 들어 회사의 로고 및 브랜딩과 일치하는 사용자 지정 테마를 만들 수 있습니다. 기본 제공 테마 색은 PowerPoint 및 Word 같은 다른 Microsoft Office 응용 프로그램에서 사용할 수 있는 테마 색과 일치합니다. 기본 제공 테마로 시작하고 설정을 변경하여 사용자 지정 색과 효과가 포함된 Visio에서 고유한 테마를 만들 수 있습니다. 그런 다음 테마 갤러리에서 설정을 새 테마로 저장할 수 있습니다.
팁: 사용자 지정 테마를 만들기 전에 먼저 만들려는 테마와 유사한 테마를 적용합니다. 그런 다음 새 테마 색 또는 새 테마 효과 대화 상자를 열면 대부분의 선택 사항이 이미 적용됩니다.
테마 색 변경
테마 색에는 6가지 테마 색과 3가지 일반 스타일인 어둡게, 밝게 및 배경이 포함됩니다. 미리 보기에서 색 조합에 정착하기 전에 색이 어떻게 보이는지 확인할 수 있습니다.
-
디자인 탭에서 변형 그룹에서 아래쪽 화살표를 클릭하고 색

팁: 색 단추

-
새 테마 색 대화 상자의 테마 색에서 다음 중 하나를 수행합니다.
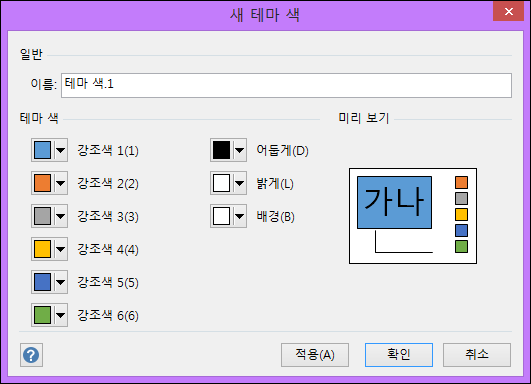
-
변경할 테마 색 요소의 이름 옆에 있는 단추(예: 강조색 1 또는 어둡게)를 클릭한 다음 테마 색 아래에서 색을 선택합니다.
-또는-
다른 색을 클릭하고 다음 중 하나를 실행합니다.
-
표준 탭에서 원하는 색을 선택합니다.
-
사용자 지정 탭에서 원하는 색의 색 배합 번호를 입력합니다.
변경하려는 모든 테마 색 요소에 대해 반복합니다.
-
-
이름 상자에 테마 색의 새 조합에 적합한 이름을 입력한 다음 적용을 선택합니다.
사용자 지정 테마 효과 대화 상자를 찾고 있나요?
새 테마 효과 대화 상자를 사용하여 사용자 지정 테마 효과를 만드는 기능은 Office 2013부터 Visio에서 제거되었습니다.










