참고: 사용자 언어로 가능한 한 빨리 가장 최신의 도움말 콘텐츠를 제공하고자 합니다. 이 페이지는 자동화를 통해 번역되었으며 문법 오류나 부정확한 설명을 포함할 수 있습니다. 이 목적은 콘텐츠가 사용자에게 유용하다는 것입니다. 이 페이지 하단의 정보가 도움이 되었다면 알려주세요. 쉽게 참조할 수 있는 영어 문서 가 여기 있습니다.
Outlook 및 웹용 Outlook 내에서 여러 개의 주소록을 사용할 수 있습니다. 웹용 Outlook 의 앱 시작 관리자 또는 Outlook 의 탐색 창에서 사용자를 선택 하 여 개인 연락처에 액세스할 수 있습니다.
회사 다양 한 용도 대 한 여러 주소 목록을 만들 수 있습니다. 예를 들어 캐나다의 모든 직원 또는 영업 부서에서 모든 직원에 대 한 전체 주소 목록을 할 수도 있습니다. 이러한 다른 주소 목록의 모든 기본 두 가지 방법으로 액세스할 수 있습니다.
모든 주소록 사용
연락처를 볼 수 있으며 모든 사용 가능한 주소 목록에서 사용자에 게 전자 메일을 보낼 수 있습니다.
Outlook에서 연락처 (사람) 보기
-
Outlook에서 화면 맨 아래에 있는 사용자 선택 합니다.
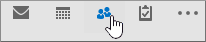
-
기본적으로 개인 연락처를 볼 수 있습니다. 리본 메뉴의 찾기 그룹에서 다른 주소록을 보려면 주소록 을 선택 합니다.
-
주소록 아래에 있는 드롭다운 목록을 사용 하 여 전체 조직에서 다른 주소 서적 및 대화 상대 목록을 볼 수 있습니다.
Outlook에서 연락처에 메시지를 보내기
-
새 전자 메일 메시지에서 받는 사람, 참조 또는 숨은 참조 단추를 선택 합니다.
-
다른 주소록을 보려면 주소록 아래의 드롭다운을 선택 합니다.
-
연락처 또는 메일 그룹을 선택 하 고 ->-> 받는 사람, 참조 또는 숨은 참조-> 단추를 선택 합니다.
-
메시지도 돌아가려면 확인 선택 합니다.
웹용 Outlook에서 연락처 (사람) 보기
-
Outlook 을 클릭 합니다.
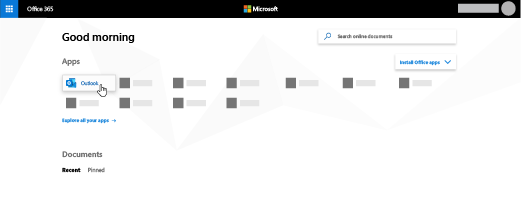
찾고자 하는 앱을 찾을 수 없나요? 앱 시작 관리자에서 모든 앱을 선택하여 사용 가능한 Microsoft 365 앱의 알파벳순 목록을 확인하세요. 여기에서 특정 앱을 검색할 수 있습니다.
-
화면 맨 아래에 있는 사람 클릭 합니다.
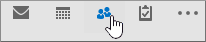
-
탐색 창에서 조직에서 모든 주소 서적 및 대화 상대 목록을 보려면 디렉터리 선택 합니다.
웹용 Outlook에서 연락처에 메시지를 보내기
-
Outlook 명령 모음에서 새로 만들기 를 선택 합니다.
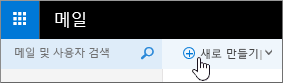
-
받는 사람 또는 참조 주소록에 액세스 하려면 선택 합니다. 연락처는 기본적으로 표시 됩니다. 다른 주소록을 보려면 선택 >>사용자 검색 상자 왼쪽에 있습니다.
-
조직에 대해 만든 주소록을 모두 보려면 디렉터리 선택 합니다.
-
전자 메일 메시지에 추가 하 고 다음 메시지를 반환 하려면 저장 을 선택 하려면 연락처를 선택입니다.










