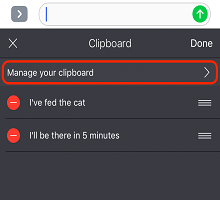-
클립보드에 텍스트를 복사하는 방법
-
클립보드에서 붙여넣는 방법
-
클립보드 콘텐츠를 삭제하는 방법
-
저장된 클립을 관리하는 방법
-
클립보드에 이미지를 복사하는 방법입니다.
-
바로 가기를 만드는 방법
-
바로 가기를 삽입하는 방법
-
바로 가기를 편집하거나 삭제하는 방법
1 - Microsoft SwiftKey 클립보드란?
Microsoft SwiftKey 키보드로 입력할 때 텍스트를 복사하고 나중에 사용할 수 있도록 저장하는 옵션이 있습니다. 빠른 복사/붙여넣기 작업 또는 전자 메일 또는 소셜 미디어 업데이트와 같은 긴 형식일 수 있습니다. 어떤 경우든 휴대폰에서 텍스트 선택을 단기 또는 장기적으로 저장할 수 있습니다.

2 - 클립보드 사용
다음으로 클립보드의 모든 유용한 기능을 안내합니다.
클립보드에 텍스트 복사
텍스트를 복사하는 방법에는 두 가지가 있습니다.
텍스트 필드를 탭하고 복사하려는 텍스트를 강조 표시하고 '복사'를 선택합니다.
또는:
-
아이콘을 탭하여 도구 모음을 엽니다.
-
'클립보드'를 탭한 다음 '연필' 아이콘을 탭합니다.
-
+를 클릭하여 새 클립을 추가합니다.
-
텍스트를 '클립 콘텐츠' 필드에 입력합니다. '저장'을 탭합니다.
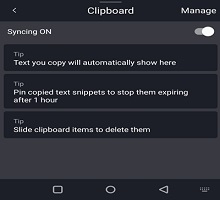
클립보드에서 붙여넣기
-
아이콘을 탭하여 도구 모음을 엽니다.
-
클립보드 아이콘을 탭합니다. 저장된 클립을 찾을 수 있습니다.
-
클립을 탭하여 텍스트 필드에 붙여넣습니다.
클립보드 콘텐츠를 삭제하는 방법
클립보드 자체에서 왼쪽 또는 오른쪽으로 빠르게 살짝 밀면 저장된 클립이 삭제됩니다. 이 작업은 바로 '실행 취소'를 탭하여 되돌릴 수 있습니다.
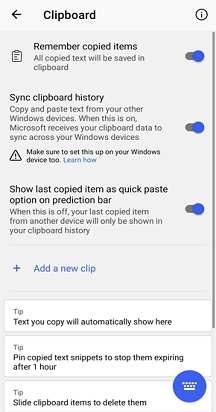
저장된 클립 관리
각 선택 영역의 오른쪽에 있는 고정 아이콘을 선택하여 클립보드 맨 위에 클립을 고정할 수 있습니다. 복사한 클립을 고정하여 1시간 후에 만료되는 것을 중지합니다.
또한 길게 누르고 목록에서 위 또는 아래로 끌어 클립의 순서를 변경할 수도 있습니다.
클립보드에 이미지 복사:
이제 이미지를 클립보드에 복사하고 이미지를 고정하고 더 사용할 수 있습니다.
3 - Microsoft SwiftKey 키보드에서 바로 가기를 사용하는 방법
이 기능을 사용하면 클립보드에 저장한 모든 구에 대한 바로 가기를 만들 수 있습니다. 따라서 주소를 입력하는 데 지치면 바로 가기로 추가하지 않는 것이 좋습니다. 더 많은 시간을 절약하기 위해 가장 일반적으로 사용되는 문구에 사용합니다.
바로 가기를 만드는 방법
-
아이콘을 탭하여 도구 모음을 엽니다.
-
'클립보드'를 탭한 다음 '연필' 아이콘을 탭합니다. 이전에 저장한 모든 클립이 여기에 표시됩니다.
-
클립을 탭하고 바로 가기 필드에 텍스트를 입력합니다. 예를 들어 주소 세부 정보에 'Home1'처럼 기억에 남는 항목을 사용합니다. 완료되면 '저장'을 탭해야 합니다.

바로 가기를 삽입하는 방법
바로 가기를 입력하면 클립 콘텐츠가 예측 표시줄에 표시됩니다. 탭하여 대화에 삽입합니다.
바로 가기를 편집하거나 삭제하는 방법
-
제거하려는 바로 가기가 포함된 클립을 탭합니다.
-
바로 가기 필드에서 텍스트를 지우거나 다른 항목으로 바꿉니다. '저장'을 탭합니다.
1 - iOS용 클립보드란?
iOS용 Microsoft SwiftKey 키보드로 입력할 때 텍스트를 복사하고 나중에 사용할 수 있도록 저장할 수 있는 옵션이 있습니다. 빠른 복사/붙여넣기 작업 또는 전자 메일 또는 소셜 미디어 업데이트와 같은 더 긴 형식의 작업일 수 있습니다.
클립보드는 최대 30개의 클립을 저장할 수 있습니다. 각 클립의 길이는 1,000자로 제한됩니다.
도구 모음의 아이콘에서 클립보드에 액세스하거나 Microsoft SwiftKey 앱을 열고 '설정' > '클립보드'로 이동하여 액세스할 수 있습니다.
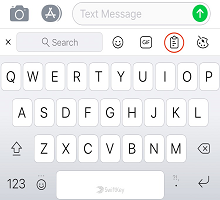
2 - 클립 추가
텍스트를 복사하고 클립을 추가하려면 다음을 수행합니다.
-
텍스트 필드를 탭하고 복사하려는 텍스트를 강조 표시하고 '복사'를 선택합니다.
-
'+' 아이콘을 탭하여 도구 모음을 엽니다. 클립보드 선택
-
이제 '저장' 프롬프트가 표시됩니다. 클립보드에 클립을 추가하려면 이 키를 누릅니다.
'저장'을 탭하지 않으면 텍스트가 1시간 후에 만료됩니다.
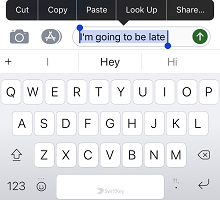
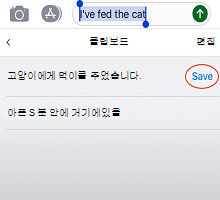
3 - 클립 편집 및 삭제
클립보드를 방문하여 모든 클립을 볼 수 있습니다. 저장된 클립을 편집, 삭제 및 다시 정렬하려면 다음을 수행합니다.
-
'+' 아이콘을 탭하여 도구 모음을 엽니다. 클립보드 선택
-
'편집'을 탭합니다.
이제 삭제할 수 있는 선택 항목이 있습니다.
-
삭제하려는 클립 옆에 있는 빨간색 아이콘 누르기
-
'삭제'를 탭하여 선택 확인
클립을 다시 정렬하려면 다음을 수행합니다.
-
목록에서 길게 길게 누르고 위아래로 끌어 저장된 클립의 순서를 다시 지정합니다.
또는 클립보드를 끌어와서 '클립보드 관리' 프롬프트를 노출하여 클립을 추가, 편집 및 삭제할 수 있습니다.